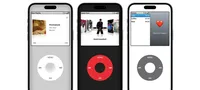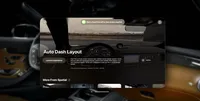Mac Desktop Cleanup Poin
데스크톱 아이콘 숨기기 트릭: 터미널 명령어 사용
1. com.apple.finder의 CreateDesktop 값을 false로 설정
2. Finder 재시작
3. 단축키 앱에서 스크립트 실행 허용
4. "+bash" 스크립트 작성
5. 알림 표시 액션 추가
6. 단축기 이름 및 정보 버튼 설정
7. 사용자 정의 키 조합 설정
단축키 앱: 단축키 추가 및 설정
1. 단축키 앱 열기
2. 단축키 > 설정 > 고급
3. "스크립트 실행 허용" 켜기
HiddenMe 앱: 터미널 명령어 없이 동일한 작업
1. HiddenMe 앱 다운로드 및 설치
2. 앱 내에서 데스크톱 아이콘 숨기기 설정
오래된 파일 자동 삭제: Automator 사용
1. Automator 시작
2. "새 문서" > "폴더 액션"
3. "데스크톱" 폴더 선택
4. "Shell 스크립트 실행" 작업 추가
5. "~/Desktop/" 디렉토리에서 30일 이상 수정된 파일 찾기
6. "휴지통으로 이동" 작업 추가

데스크톱의 모든 것을 숨기기
왜 불편함을 겪어야 할까? 그냥 숨길 수 있다면? 이는 가장 좋은 삶의 방식이 아니지만, 파일을 하나도 잃지 않고 즉시 깨끗한 데스크톱을 원한다면, 당신에게 완벽한 트릭입니다.이를 다음 터미널 명령어로 수행할 수 있습니다:
com.apple.finder의 CreateDesktop 값을 false로 설정합니다. 다음 명령어로 Finder를 재시작합니다: Finder 종료 데스크톱 아이콘이 숨겨졌습니다. "네 개의 손가락 펼치기" 데스크톱 표시 제스처를 사용하면 여전히 데스크톱 위젯을 볼 수 있습니다. 명령을 반대로 하려면 "false"를 "true"로 바꾸고 다시 Finder를 시작하세요. 데스크톱을 켜고 끄는 데 사용할 수 있는 단축키가 더 유용합니다. 이를 위해 단축키 앱을 열고 단축키 > 설정 > 고급을 클릭한 후 "스크립트 실행 허용"을 켜세요. 새 단축키를 "+bash if $(defaults read com.apple.finder CreateDesktop); then defaults write com.apple.finder CreateDesktop false else defaults write com.apple.finder CreateDesktop true fi killall Finder알림 표시 액션을 추가하고 "데스크톱 아이콘이 토글되었습니다!"와 같은 짧은 메시지를 입력할 수 있습니다.
현재 창의 상단에 단축기의 이름을 지정하고 해당 아이콘을 클릭하여 변경하세요. 다음으로, 오른쪽에 있는 "i" 정보 버튼을 클릭하고 메뉴 바에서 트리거하려면 "Pin in Menu Bar"를 활성화하세요. 또한, 사용자 정의 키 조합으로 트리거하려면 "Add Keyboard Shortcut"을 사용할 수 있습니다(이 경우 하이퍼 키를 고려하세요). 항상 이 방법을 사용하여 깨끗한 데스크톱 스크린샷을 캡처합니다(하지만 대부분의 시간에 데스크톱을 비활성화하는 습관이 있습니다). HiddenMe라는 $1.99 앱을 사용하면 터미널 명령어와 단축키를 사용하지 않고 동일한 작업을 수행할 수 있습니다.오래된 데스크톱 파일 자동 삭제
만약 당신이 데스크톱 기능을 그대로 두고 싶지만 파일을 자동으로 삭제하고 싶다면, 그럴 수도 있습니다. 이것은 Downloads 폴더에서 파일을 자동으로 삭제하는 데 사용한 기술과 동일하므로, 더 자세한 단계를 원한다면 이에 대해 더 읽어보세요. 이 기술에서는 Automator의 폴더 동작 기능을 사용하여 데스크톱에 새 파일이 추가될 때마다 작동합니다. 시작하려면 Automator를 시작하고 "새 문서" 옵션을 사용하여 새 폴더 액션을 만듭니다. 요청되면 "폴더 액션은 추가된 파일 및 폴더를 받는" 프롬프트에 "데스크톱" 폴더를 선택합니다. 이제 워크플로에 "Shell 스크립트 실행" 작업을 추가하고 "drop-down"에서 "bin/bash" 쉘을 선택하는지 확인하세요. 그 다음에 다음 명령어를 붙여넣으세요: ~/Desktop/ 디렉토리에서 30일 이상 수정된 파일이나 디렉토리를 찾습니다.이 스크립트는 최근 30일(30d) 동안 생성(-ctime) 및 수정(-mtime)된 모든 파일을 찾습니다. 파일 이름이나 확장자(.와 관계없이. 이 시간을 더 길거나 짧게 변경할 수 있습니다. 윈도우 상단의 "play" 버튼을 클릭하여 스크립트를 실행한 후 결과를 "Results" 상자에서 확인하세요. 폴더도 포함됩니다. 해당 폴더에 Automator에 액세스 권한을 부여해야 합니다.마지막으로, 이 작업 아래에 "휴지통으로 이동" 작업을 추가하여 두 작업을 연결합니다. Command+S를 누르거나 파일 > 저장을 사용하여 폴카테고리
최신 글
- Satechi 키보드 SM3 메커니컬 키보드 리뷰: 조용하고 생산성에 완벽합니다.
- 이 오래된 휴대 전화가 나의 앞에서 화재 위험으로 변했다.
- 애플에서 초대하는 방법 10가지와 애플 캘린더의 차이점"
- Apple @ Work: Will Apple launch a Google Workspace competitor in 2025?
- Apple, iPhone SE 4 발표를 위한 특별 이벤트 개최 가능성이 낮다.
- 오늘 뉴욕 타임즈 연결(Connections)의 힌트와 정답 (2월 8일, #608)
- Ubuntu 20.04 LTS 지원이 종료될 예정입니다.
- 읽는 사람이 있으신가요? AI가 당신을 위해 읽어드리겠습니다.
- This is my Blu-ray player.
- 새로운 애플 제품이 다음 주에 출시될 예정입니다. 다음이 출시될 예정입니다.
최신 태그
- Slim SM3
- fire risk
- disposal
- damaged
- ithium-ion battery
- Visual Appeal
- Enterprise
- Collaboration
- AI voice
- Speechify