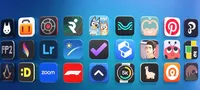How to connect Apple AirPods to a Windows computer

애플의 AirPods, AirPods Pro 또는 AirPods Max를 Windows 컴퓨터에 연결하는 것은 다른 모든 블루투스 장치와 같은 간단한 단계입니다. 연결이 완료되면 AirPods로 음악을 듣고 온라인 전화에서 사람과 대화할 수 있습니다.
Windows 10 또는 Windows 11 컴퓨터에 AirPods 연결하기
페어링 프로세스를 시작하려면 컴퓨터에서 Windows+i 키를 눌러 설정을 열으십시오.
Windows 10에서 이동하려면 '장치' > '블루투스 및 기타 장치'로 이동하세요. Windows 11에서는 왼쪽 사이드바에서 '블루투스 및 장치'를 선택하세요.
오른쪽 패널에서 이미 활성화되어 있지 않으면 "블루투스" 토글을 켜주세요. 이렇게 하면 컴퓨터의 블루투스 기능이 활성화됩니다.
그런 다음 페이지 상단에서 "블루투스 또는 기타 기기 추가" (Windows 10) 또는 "기기 추가" (Windows 11)을 선택합니다.
장치 추가 창이 열립니다. 여기서 '블루투스'를 선택하고 컴퓨터는 인근의 블루투스 기능이 있는 장치를 찾기 시작합니다.
아이어팟이나 아이어팟 프로를 찾을 수 있도록 하려면, 두 개의 아이어팟을 충전단에 넣고 단자盖를 열어두세요. 단자는 뒷면에 위치한 설정 버튼을 누르고 유지하세요. 만약 아이어팟 마크스를 사용 중이라면, 헤드폰의 소음 제어 버튼을 5초 동안 누르세요.
아이어폰 케이스의 빛이 흰색으로 깜빡이는 것을 볼 수 있으면 아이어폰이 페어링 준비가 되었습니다. 만약 아이어폰 마克斯 헤드셋을 페어링하고 있다면, 상태 빛도 흰색으로 깜빡일 것입니다.
컴퓨터의 '장치 추가' 창에서 당신의 AirPods를 볼 수 있습니다. AirPods를 클릭하세요.
컴퓨터가 AirPods와 연결되면 성공 메시지를 표시합니다. "Done"을 클릭하여 "장치 추가" 창을 닫습니다.
그것이 바로 전부입니다. 이제 당신의 AirPods가 컴퓨터에 연결되어 있고, 모든 오디오 필요를 충족시킬 수 있습니다.
다음에 AirPods를 해제하거나 연결을 끊으려면 다음 단계로 Windows의 설정 앱을 사용합니다:
- Windows 10에서 설정 > 장치 > 블루투스 및 기타 기기로 이동한 후, 귀폰을 선택하고 "연결 해제" 또는 "장치 제거"를 선택합니다.
- Windows 11에서 설정 > 블루투스 및 장치 > 장치로 이동하고, 귀에 착용한 애플워드스의 세 개 점을 클릭한 후 "연결 해제" 또는 "장치 제거"를 선택합니다.
당신의 AirPods는 블루투스 기능이 있는 모든 장치와 페어링하고 사용할 수 있습니다. 이러한 장치에는 iPhone, iPad, Mac 및 даже Android 스마트폰이 포함됩니다. AirPods는 다른 모든 블루투스 귀폰과 동일하게 작동합니다.
이제 당신의 AirPods가 Windows 컴퓨터와 연결되었다면, 모든 음악 스트리밍에 준비되도록 컴퓨터에서 Apple Music을 설정하세요.
카테고리
최신 글
- Satechi 키보드 SM3 메커니컬 키보드 리뷰: 조용하고 생산성에 완벽합니다.
- 이 오래된 휴대 전화가 나의 앞에서 화재 위험으로 변했다.
- 애플에서 초대하는 방법 10가지와 애플 캘린더의 차이점"
- Apple @ Work: Will Apple launch a Google Workspace competitor in 2025?
- Apple, iPhone SE 4 발표를 위한 특별 이벤트 개최 가능성이 낮다.
- 오늘 뉴욕 타임즈 연결(Connections)의 힌트와 정답 (2월 8일, #608)
- Ubuntu 20.04 LTS 지원이 종료될 예정입니다.
- 읽는 사람이 있으신가요? AI가 당신을 위해 읽어드리겠습니다.
- This is my Blu-ray player.
- 새로운 애플 제품이 다음 주에 출시될 예정입니다. 다음이 출시될 예정입니다.
최신 태그
- Slim SM3
- fire risk
- disposal
- damaged
- ithium-ion battery
- Visual Appeal
- Enterprise
- Collaboration
- AI voice
- Speechify