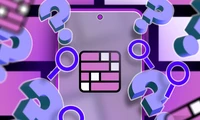애플의 암호 앱에서 암호 공유의 작동 방식
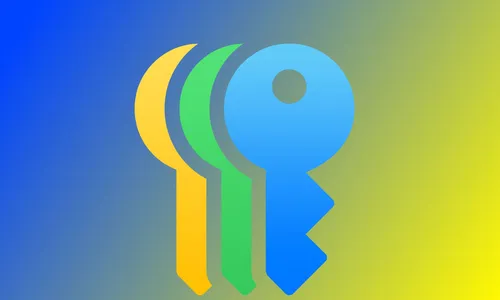
애플 비밀번호로 로그인 공유하기
Apple Passwords를 사용하여 비밀번호(사용자 이름 포함)와 패스키를 공유할 수 있습니다. 비밀번호를 공유할 때마다 설정된 경우 이중 인증 코드와 그 코드를 생성하는 URL을 자동으로 공유합니다. 또한 Wi-Fi 자격 증명서도 공유할 수 있습니다.
Apple ID와 직접 연결되어 있으므로 Apple Passwords를 통해 'Apple 로그인'凭据을 공유할 수 없습니다.아이폰, 아이패드 및 맥에서 비밀번호 공유는 두 가지 방법으로 작동합니다. 가장 쉬운 방법은 특정 그룹을 만들고 해당 그룹과 자격 증명서를 공유하도록 선택하는 것입니다. 이렇게 하면 그룹의 모든 멤버가 선택한 자격 증명서에 액세스할 수 있습니다. 다른 방법은 AirDrop을 사용하여 인근에서 직접적으로 수행할 수 있습니다.각 방법에는 장단점이 있으며, 공유 비밀번호를 설정하거나 접근 권한을 받을 때는 Apple의 요구 사항을 충족해야 합니다.Apple 비밀번호는 iOS 18, iPadOS 18, 그리고 macOS 15 Sequoia 업데이트의 일부로 전용 앱으로 변경되었지만 비밀번호 공유는 iOS 17, iPadOS 17, 그리고 macOS 14부터 시작되었습니다. 공유하고 싶은 모든 사람은 해당 운영 체제의 해당 버전 이상을 실행해야 합니다.공유 비밀번호는 비밀번호 앱을 통해 액세스할 수 있습니다(또는 이전 버전의 운영 체제에서는 설정 > 비밀번호 메뉴 아래에 있습니다). 개인 비밀번호와 마찬가지로 앱에서 자동 완성됩니다. 그룹 및 비밀번호 공유비밀번호나 암호키를 공유하는 가장 쉬운 방법은 공유 그룹을 설정하는 것입니다. 그룹을 만들면 그룹에 접근할 수 있는 사람을 선택할 수 있습니다. 필요할 때마다 그룹에 멤버를 추가하거나 제거하거나 공유 항목을 추가하거나 제거할 수 있습니다.만약 그룹에서 제거한 사람과 자격 증명 정보를 공유한 경우, 그 사람이 로그인 세부 정보의 기록을 만들었을 수 있으므로 비밀번호도 변경해야 합니다.비밀번호 앱을 iPhone, iPad 또는 Mac에 설치합니다. "공유 그룹" 항목 아래에서 iPhone 또는 iPad에서는 "새 그룹 + "를 탭하고, Mac에서는 "공유 그룹" 항목 옆에 있는 "+" 플러스 아이콘을 클릭합니다.그룹에 이름을 지정한 후 '사용자 추가' 버튼을 클릭하여 사용자를 그룹에 추가합니다. 사용자를 나중에 추가하거나 제거할 수 있습니다.그룹에 추가하는 모든 사람은 iOS 17, iPadOS 17 또는 macOS 14 이상을 실행하고 있어야 하며, 연락처에 등록되어 있어야 합니다. 그들의 연락처 정보는 그들이 그룹에 추가될 수 있으면 파란색으로, 요구 사항을 충족하지 않으면 회색으로 표시됩니다.그룹을 클릭하거나 탭하고 "비밀번호 추가..." 버튼을 클릭하여 비밀번호 공유를 시작합니다. 공유할 비밀번호를 선택한 후 "이동"을 클릭하여 로그인 정보를 공유 그룹으로 전송합니다. 앱에 이미 저장한 비밀번호를 찾아서 "그룹" 필드를 공유 그룹 중 하나로 변경할 수도 있습니다.비밀번호를 이동할 때 알림을 받게 됩니다. "이동"을 클릭하여 확인합니다. 이렇게 하면 그룹의 모든 멤버가 언제든지 비밀번호를 편집하거나 삭제할 수 있습니다. 이동한 후 비밀번호는 "모든" 카테고리에 표시됩니다.공유를 중단하려면 "공유" 메뉴 내에서 비밀번호 항목을 편집하고 그룹에서 제거하세요.
공지사항: 비밀번호를 AirDrop을 통해 로컬로 공유
수신자가 연락처에 있으며 iCloud와 연결된 이메일 주소가 항목에 나열되어 있는 한, 비밀번호를 로컬로 공유할 수 있습니다. 또한 수신자의 연락처에 있으며 iCloud와 관련된 이메일 주소가 나열되어 있는 경우에도 가능합니다.
이렇게 하면 공유 그룹이 필요 없으므로 비밀번호는 어떠한 공유 그룹에도 나타나지 않고 그룹 멤버가 수정하거나 삭제할 수 없습니다. 이렇게 하면 비밀번호의 복사본을 공유하는 것과 같습니다.공유하려면 먼저 관련 비밀번호를 찾아야 합니다. iPhone 또는 iPad에서는 페이지 상단에 위치한 "AirDrop" 아이콘을 클릭합니다. Mac에서는 "공유" 버튼을 클릭합니다. 이제 수신자를 선택하고 로그인을 무선으로 전송합니다.
아쉽게도 AirDrop은 가장 좋을 때도 불안정할 수 있습니다. 두 가지 연락처가 잘 알려져 있고 올바른 자격 증명서로 추가되었는지 확인한 후, 사용 중인 모든 VPN을 비활성화하고 AirDrop 선호도를 "모든 사람"으로 설정해 보세요.iPhone 및 iPad에서는 화면 오른쪽 상단에서 아래로 스와이프하고 "Connections" 상자 오른쪽에서 오래 누르고 "AirDrop"을 "Everyone"으로 변경합니다. Mac에서는 화면 오른쪽 상단의 Control Center 버튼을 클릭한 후 "AirDrop" 옆의 화살표를 클릭하고 "Everyone"으로 변경합니다.
AirDrop 사용 방법에 대한 추가 팁을 확인하세요.
Wi-Fi 비밀번호 공유Apple 비밀번호는 저장된 Wi-Fi 자격 증명서에 대해 별도의 필드를 제공합니다. 이러한 자격 증명서를 공유하는 제한은 다른 로그인 정보보다 훨씬 느슨합니다. 단순히 Wi-Fi 섹션으로 이동하고 "공유" 버튼을 클릭하면 다양한 공유 방법이 제공됩니다.Wi-Fi 이름(SSID)과 비밀번호를 평문으로 공유합니다. 또한 다른 당사자가 자신의 기기 카메라를 사용하여 스캔할 수 있는 "네트워크 QR 코드"를 표시할 수도 있습니다.Apple Passwords는 기기 간에 비밀번호를 동기화하므로, iPhone과 공유한 자격 증명서는 Mac과 iPad에서도 사용 가능해집니다. 이는 다른 기기에서 자동으로 연결되는 것을 의미합니다. 멋집니다!
애플 비밀번호 관리가 점점 더 발전하고 있습니다.만약 주로 애플 기기들을 사용한다면, 비밀번호 관리자를 더 이상 구매할 필요가 없습니다. 애플 비밀번호는 거의 모든 일을 처리하고 비용이 없습니다. 이미 LastPass나 Dashlane 같은 다른 관리자를 사용하고 있다면, Mac 앱을 사용하여 애플 비밀번호로 쉽게 마이그레이션할 수 있습니다.실제로 부족한 것은 결제 방법과 보안 문서를 저장할 수 없는 것입니다(그러나 Apple Notes는 잠그실 수 있습니다).추천 글
카테고리
최신 글
- Satechi 키보드 SM3 메커니컬 키보드 리뷰: 조용하고 생산성에 완벽합니다.
- 이 오래된 휴대 전화가 나의 앞에서 화재 위험으로 변했다.
- 애플에서 초대하는 방법 10가지와 애플 캘린더의 차이점"
- Apple @ Work: Will Apple launch a Google Workspace competitor in 2025?
- Apple, iPhone SE 4 발표를 위한 특별 이벤트 개최 가능성이 낮다.
- 오늘 뉴욕 타임즈 연결(Connections)의 힌트와 정답 (2월 8일, #608)
- Ubuntu 20.04 LTS 지원이 종료될 예정입니다.
- 읽는 사람이 있으신가요? AI가 당신을 위해 읽어드리겠습니다.
- This is my Blu-ray player.
- 새로운 애플 제품이 다음 주에 출시될 예정입니다. 다음이 출시될 예정입니다.
최신 태그
- Slim SM3
- fire risk
- disposal
- damaged
- ithium-ion battery
- Visual Appeal
- Enterprise
- Collaboration
- AI voice
- Speechify