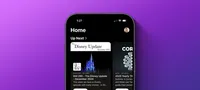Microsoft Excel 에서 셀 값을 숨기려면 다음 알려지지 않은 설정을 사용하세요.

엑셀에서 개별 셀이나 셀 범위에 데이터를 숨길 수 있다는 사실을 알고 있나요? 스프레드시트의 내용이나 구조를 변경하지 않고 데이터를 숨길 수 있습니다. 이 기능은 많은 용도가 있지만, Microsoft Excel에서 가시적인 셀에 데이터를 숨기는 데 사용할 수 있는 미리 만들어진 도구가 없다는 것은 놀랍습니다.
예를 들어, 이 히트맵은 한 팀이 올 시즌 골을 기록한 위치를 나타냅니다. 다양한 색상은 해당 숫자를 표시하지 않고도 히트맵을 명확하게 보여줍니다.
마찬가지로, 이 표의 전체 점수는 비교 목적으로만 사용되는 수치를 기반으로 계산됩니다. 데이터 막대 그래프가 전체 이야기를 담고 있기 때문에 마지막 열에 있는 숫자는 독자를 혼란스럽게만 합니다.
마지막 예시로, 직원 정보 시트를 인쇄할 때는 급여를 삭제하지 않고 시트에서 수치가 남아있는 상태로 숨기고 싶습니다.
같은 상황에 처하게 되면, 데이터를 완전히 삭제하거나 스프레드시트 구조를 변경하지 않고 숨기고 싶을 때, 다음 단계를 따르세요.
먼저, 질문에 해당하는 셀을 선택하고 홈 탭 리본의 숫자 그룹 하단 오른쪽 모서리에 있는 "숫자 형식" 대화 상자 아이콘을 클릭합니다.
다음으로 왼쪽 메뉴에서 "Custom"을 클릭하고, Type 필드에 세 개의 세미콜론(;)을 입력합니다.
확인을 클릭하면 선택된 셀의 숫자가 사라지지만, 데이터 자체는 여전히 존재합니다. 아래에 제가 보여드리는 세 가지 예시에서 모두 관련 스프레드시트 부분에서 데이터가 숨겨져 있는 것을 확인할 수 있습니다."
닫기이 작업을 취소하고 숨겨진 숫자를 다시 표시하려면 '숫자 형식' 대화 상자 아이콘을 다시 한 번 클릭합니다. 아이콘은 '숫자' 그룹의 오른쪽 아래 모서리에 있습니다. 이번에는 '일반'을 선택하고 '확인'을 클릭하세요.
어떤 시점에서든 숨긴 데이터나 공식을 기억하고 싶다면 관련된 셀을 선택하고 작업부의 위쪽에 있는 공식 바를 확인하세요.다른 상황에서는 엑셀에서 특정 열이나 여러 개의 열을 완전히 숨기는 것이 더 나은 선택일 수 있습니다. 그리고 다시 표시할 때까지 숨겨둔 상태를 유지합니다. 예를 들어, 중요하지 않은 열을 숨겨 데이터를 단순화하거나 두 열 사이의 열을 일시적으로 제거하여 두 열을 더 자세히 비교하고 싶을 때 사용할 수 있습니다.
카테고리
최신 글
- Satechi 키보드 SM3 메커니컬 키보드 리뷰: 조용하고 생산성에 완벽합니다.
- 이 오래된 휴대 전화가 나의 앞에서 화재 위험으로 변했다.
- 애플에서 초대하는 방법 10가지와 애플 캘린더의 차이점"
- Apple @ Work: Will Apple launch a Google Workspace competitor in 2025?
- Apple, iPhone SE 4 발표를 위한 특별 이벤트 개최 가능성이 낮다.
- 오늘 뉴욕 타임즈 연결(Connections)의 힌트와 정답 (2월 8일, #608)
- Ubuntu 20.04 LTS 지원이 종료될 예정입니다.
- 읽는 사람이 있으신가요? AI가 당신을 위해 읽어드리겠습니다.
- This is my Blu-ray player.
- 새로운 애플 제품이 다음 주에 출시될 예정입니다. 다음이 출시될 예정입니다.
최신 태그
- Slim SM3
- fire risk
- disposal
- damaged
- ithium-ion battery
- Visual Appeal
- Enterprise
- Collaboration
- AI voice
- Speechify