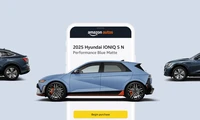Display non-printable characters in Microsoft Outlook
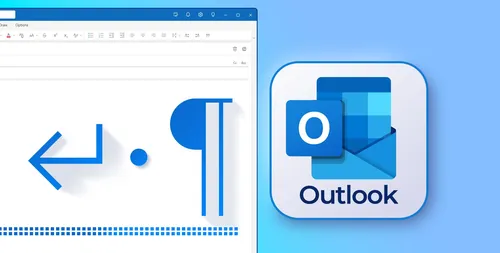
Non-print characters are formatting symbols that indicate how an email should be arranged. They help identify awkward formatting issues and maintain consistency, making it easier to make accurate corrections before sending the email.
✕ No ad removal approval. Could not find an approval for the native ad area of the content.Non-print Characters in Classic Outlook
If you are using Classic Outlook, you can display non-printing characters when composing new messages or replies. Position the cursor within the email body and move to the "Format Text" tab then click on the "¶" icon. Alternatively, press Ctrl+Shift+8.
To hide them again, click on the same icon or use the same keyboard shortcut.
Classic Outlook displays most important non-printing characters. These include:
- ·Space (spacebar)
- → Press Tab to tab (Tab key)
- Enter to input a paragraph.
- <br> for line break (Shift+Enter),
- ° for fixed space (Ctrl+Shift+Space).
These characters assist in layout and formatting, so they do not appear when recipients or the email is opened. As the name suggests, they do not appear on printed pages.
Non-print Characters in New Outlook
One of the many shortcomings of new Outlook is that it cannot display non-printing characters when composing messages until December 2024. This also applies to web browser versions of mail clients regardless of whether they are Classic or Simplified Ribbon.
Until Microsoft decides to reintroduce non-printing characters in the new Outlook desktop app (the sooner, the better!), you can write your email content in Microsoft Word. Here, you can display non-print characters using the "¶" icon at the bottom of the Home tab or press Ctrl+Shift+8.
CloseAfter entering your content, press Ctrl+A to select and copy it, then paste it back into Outlook. Review the simple characters at that location to ensure they are correct.
Another option is to adjust Outlook editor settings to use non-printing characters instead of other methods for identifying issues when problems arise. To start a new message or reply, move to the "Options" tab and click on the "Editor" dropdown menu then select "Editor Settings".
CloseThen, enable editor settings that can be used as an emergency substitute. For example, the "Space" non-printing character in Word helps identify when two spaces were accidentally entered. Therefore, selecting the "Spacing" option in the grammar settings will allow this error to be identified correctly when clicking the "OK" button while editing your email draft.
You can modify your email's paragraph formatting settings from the "Format Text" tab to handle cases where there are no paragraph symbols (¶). For example, by clicking on "Add space after paragraphs," you may not need to press Enter twice to create a space between paragraphs.
Close Ad RemovalThis will make it easier to distinguish differences without non-print characters for items number 1 (represented in the screenshot below as paragraph separators) and number 2 (represented in the screenshot below as line breaks).
If you are a fan of non-print characters and find it inconvenient that I cannot access new Outlook, please move to the "Help" tab on the toolbar and click on "Support." You can then submit your suggestion directly to the Microsoft product team.
카테고리
최신 글
- Satechi 키보드 SM3 메커니컬 키보드 리뷰: 조용하고 생산성에 완벽합니다.
- 이 오래된 휴대 전화가 나의 앞에서 화재 위험으로 변했다.
- 애플에서 초대하는 방법 10가지와 애플 캘린더의 차이점"
- Apple @ Work: Will Apple launch a Google Workspace competitor in 2025?
- Apple, iPhone SE 4 발표를 위한 특별 이벤트 개최 가능성이 낮다.
- 오늘 뉴욕 타임즈 연결(Connections)의 힌트와 정답 (2월 8일, #608)
- Ubuntu 20.04 LTS 지원이 종료될 예정입니다.
- 읽는 사람이 있으신가요? AI가 당신을 위해 읽어드리겠습니다.
- This is my Blu-ray player.
- 새로운 애플 제품이 다음 주에 출시될 예정입니다. 다음이 출시될 예정입니다.
최신 태그
- Slim SM3
- fire risk
- disposal
- damaged
- ithium-ion battery
- Visual Appeal
- Enterprise
- Collaboration
- AI voice
- Speechify