Windows 11에서 이미지 크기 조정 방법

사진 사용
Windows 11에서 사진 크기를 조정하는 가장 쉬운 방법은 내장된 Photos 앱을 사용하는 것입니다. 조정할 사진을 선택하고 새로운 크기를 입력하면 결과 이미지는 준비 상태입니다.
이미지를 크기 조정하려면 먼저 조정하려는 이미지를 찾아야 합니다. 이미지를 오른쪽 클릭하고 'Photos로 열기'를 선택하세요. 또는 Photos 앱을 시작하고 이미지를 선택하세요.이미지가 열릴 때, 상단에 세 개의 점을 클릭합니다. 열린 메뉴에서 '이미지 크기 조정'을 선택합니다.이미지를 픽셀 단위로 조정하려면 창이 열리면 상단에 "픽셀"을 선택합니다. "너비" 또는 "높이" 필드를 클릭하고 새 크기를 입력합니다. 필요에 따라 새로운 이미지 품질을 선택할 수 있습니다. 그런 다음 "저장"을 클릭합니다.
저장할 폴더를 선택한 후, "파일 이름" 필드에 이미지 이름을 입력하고 "저장"을 선택합니다.
페인트 사용
그림은 Windows 11 PC에서 사진의 크기를 조정할 수 있는 내장 앱입니다. 사용하려면 사진을 찾아 오른쪽 버튼을 클릭하고 '열기' > '그림'을 선택하세요. 또는 그림 앱을 시작한 후 '파일' > '열기'를 선택하고 이미지를 선택하세요.이미지가 열릴 때, 상단의 이미지 섹션에서 '크기 조정 및 기울이기'를 클릭하세요 (또는 Ctrl+W를 누르세요).리사이즈 및 기울이기 창에서 "픽셀" 옵션을 선택하여 사진을 픽셀 단위로 리사이즈합니다. "가로" 또는 "세로" 필드를 클릭하고 새 크기를 입력한 후 "OK"을 선택합니다.
원본 이미지의 복사본을 저장하려면 파일 > 저장_as를 선택합니다. 저장_as 창에서 이미지를 저장할 폴더를 선택합니다. '파일 이름' 필드를 클릭하고 이미지에 이름을 입력합니다. 그런 다음 '저장'을 선택합니다.파일 탐색기 사용
Microsoft의 무료 PowerToys 도구를 사용하여 File Explorer에서 이미지를 재조정할 수 있습니다. 이를 위해 먼저 Microsoft Store를 열고 PowerToys를 검색한 다음 도구를 설치합니다.
PowerToys를 실행하고 왼쪽 사이드바에서 "Image Resizer"를 클릭합니다. 오른쪽 패널에서 "Enable Image Resizer"를 켭니다. 이렇게 하면 File Explorer의 맥락 메뉴에서 사진 크기를 조정할 수 있는 옵션이 추가됩니다.파일 탐색기를 열고 (Windows+E를 누르세요) 조정할 이미지를 찾으세요. 이미지를 오른쪽 클릭하고 "이미지 조정기로 조정"을 선택하세요.이미지 리사이저 창에서 상단의 드롭다운 메뉴에서 사전 정의된 크기를 선택하거나 "사용자 정의"을 선택합니다. 후자의 경우 새로운 차원을 입력하고 다른 옵션(선택 사항)을 구성한 후 "리사이즈"를 클릭합니다.이미지의 크기가 조정되었습니다.Microsoft Word 또는 PowerPoint를 사용하여
만약 PC에 Microsoft Word 또는 Microsoft PowerPoint가 설치되어 있다면, 이 두 앱 중 하나를 사용하여 이미지를 조정할 수 있습니다. 이를 위해 Word 또는 PowerPoint를 시작하고 새 파일을 만듭니다. 다음으로, Insert > Pictures > From This Device를 선택하고 조정하려는 사진을 선택합니다.추가된 이미지를 화면에 볼 수 있습니다. 이미지의 모서리를 사용하여 새 크기를 지정합니다. 이미지의 크기를 변경하려면 오른쪽 버튼을 클릭하고 '크기 및 위치'를 선택합니다. 다음 화면에서 새 크기를 입력한 후 'OK'을 클릭합니다.Word와 PowerPoint는 크기를 센티미터 또는 인치로 사용하므로, 화면의 DPI에 따라 픽셀을 인치 또는 센티미터로 변환해야 합니다.이미지를 Word나 PowerPoint에서 확장한 상태로 가져오려면, 이미지를 오른쪽 클릭하고 "이미지另存어"를 선택하세요. 저장할 폴더를 선택하고, 이미지에 이름을 입력한 후 "저장"을 클릭하세요.웹사이트 사용하기
웹사이트를 사용하여 디스크톱 앱 없이 이미지를 크기 조정할 수 있습니다. 다양한 웹사이트에서 이미지를 새 크기로 변경할 수 있습니다. 그 중 두 가지는 Adobe Express와 Image Resizer입니다. 먼저 Adobe Express를 사용하는 방법을 보여드리겠습니다.웹 브라우저를 열고 Adobe Express로 이동합니다. 사이트에서 "사진 업로드"를 클릭하고 리사이즈하려는 사진을 선택합니다. 또한 이미지를 드래그 앤 드롭하여 사이트에 업로드할 수 있습니다.이미지를 업로드한 후, 사이트의 오른쪽에서 "Width" 또는 "Height" 상자를 클릭하고 새로운 크기를 입력하세요. 옵션으로 "Quality" 슬라이더를 사용하여 이미지의 품질을 조정할 수 있습니다. 그런 다음 "Download"을 선택하여 리사이즈된 이미지를 PC로 다운로드하세요.그것이 전부입니다.명령 프롬프트 사용
명령어를 실행하거나 사진 크기를 조정하는 스크립트를 작성하는 경우, PC의 이미지를 조정할 수 있는 무료 오픈 소스의 ImageMagick 도구를 명령 프롬프트와 함께 사용할 수 있습니다.
이를 사용하려면 ImageMagick 사이트를 시작하고 도구를 PC에 다운로드하고 저장합니다. 다운로드한 파일을 실행하고 도구를 설치합니다.이미지를 크기 조정하려면, Windows 검색을 엽니다(Windows+S를 누릅니다), "명령 프롬프트"를 입력하고 도구를 실행합니다. 다음 명령어를 입력합니다. "PATH"를 이미지가 저장된 폴더의 전체 경로로 바꾸고 Enter를 누릅니다.cd 경로원본 이미지의 이름과 확장자를 "original.jpg"로, 새로운 크기를 "500x500"으로, 출력 파일의 이름과 확장자를 "resized.jpg"로 바꾸세요. 그런 다음 Enter를 누릅니다.새 크기 뒤에 느낌표 (!)가 있으면 이미지의 측정비를 무시하고 크기를 조정합니다.agick original.jpg -resize 500x500! resized.jpg이미지의 너비만 변경하려면 다음 명령어를 사용하십시오. "500"을 새 너비로 바꾸십시오.agick 원본.jpg -resize 500 리사이즈.jpg이미지의 높이만 변경하려면 다음 명령어를 실행하고 "500"을 새로운 높이로 바꾸세요:agick original.jpg -리사이즈 x500 resized.jpgCommand Prompt (via ImageMagick)는 이미지를 재조정하고 원래 이미지와 동일한 디렉토리에 저장합니다. 모든 준비가 완료되었습니다.
Windows 11 컴퓨터에서 사진의 크기를 변경하는 방법입니다.추천 글
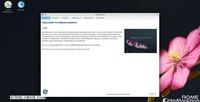



카테고리
최신 글
- Satechi 키보드 SM3 메커니컬 키보드 리뷰: 조용하고 생산성에 완벽합니다.
- 이 오래된 휴대 전화가 나의 앞에서 화재 위험으로 변했다.
- 애플에서 초대하는 방법 10가지와 애플 캘린더의 차이점"
- Apple @ Work: Will Apple launch a Google Workspace competitor in 2025?
- Apple, iPhone SE 4 발표를 위한 특별 이벤트 개최 가능성이 낮다.
- 오늘 뉴욕 타임즈 연결(Connections)의 힌트와 정답 (2월 8일, #608)
- Ubuntu 20.04 LTS 지원이 종료될 예정입니다.
- 읽는 사람이 있으신가요? AI가 당신을 위해 읽어드리겠습니다.
- This is my Blu-ray player.
- 새로운 애플 제품이 다음 주에 출시될 예정입니다. 다음이 출시될 예정입니다.
최신 태그
- Slim SM3
- fire risk
- disposal
- damaged
- ithium-ion battery
- Visual Appeal
- Enterprise
- Collaboration
- AI voice
- Speechify