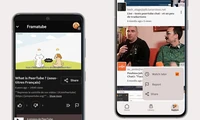Windows 11에서 자동 종료 예약 방법
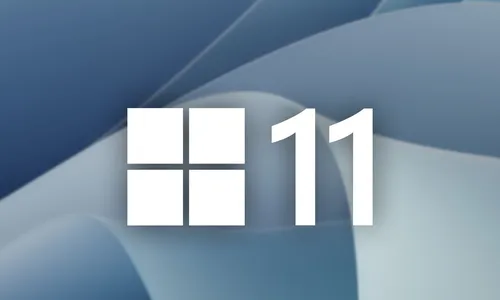
작업 스케줄러 사용
Windows 11의 내장된 작업 스케줄러 도구는 지정된 시간에 미리 정의된 작업을 실행할 수 있습니다. 이 도구에 종료 작업을 할당하고 지정된 시간에 해당 작업을 실행할 수 있습니다.그렇다면, Windows 검색을 실행하려면 Windows+S를 누르고 작업 스케줄러를 입력한 후 도구를 선택합니다. 도구의 메뉴栏에서 작업 > 기본 작업 만들기를 선택합니다.
기본 작업 생성 마법사 창에서 "이름" 필드를 클릭하고 작업에 이름을 입력하세요(예: 자동 종료). 작업에 대한 설명을 입력할 수도 있습니다. 그런 다음 "다음"을 클릭하세요.
다음 화면에서 작업의 반복 주기를 선택하세요. PC가 단 한 번만 자동으로 꺼지도록 하려면 "One Time"을 선택하세요. 그렇지 않으면 다른 옵션을 선택하세요. 그런 다음 "Next"를 클릭하세요.다음 페이지에서 PC를 종료하려는 날짜와 시간을 선택하세요. 그런 다음 "다음"을 선택하세요.지정한 시점에서 도구가 당신이 무엇을 할 것인지 묻습니다. "프로그램 시작"을 선택하고 "다음"을 클릭합니다.
\"찾아보기\" 버튼을 클릭하고 다음 경로로 이동한 후 \"shutdown.exe\" 파일을 선택하세요. 이 파일은 컴퓨터를 꺼는 데 도움이 됩니다. C 드라이브以外의 드라이브에 Windows가 설치된 경우 경로에서 해당 드라이브 문자를 대체하세요.C:\Windows\System32\선택 사항인 '인수 추가' 필드를 선택하고 다음 인수를 입력하세요:/s /t 0 /f각 인수에 대한 설명입니다.- s: This tells the shutdown.exe file to turn off your PC.
- t: This, followed by 0 (zero), tells the file to shut down your PC immediately. You can replace this with any time you want.
- f: This forces your PC to shut down even if there are interfering apps.
명령 프롬프트 사용
명령어를 좋아한다면, 명령 프롬프트를 사용하여 컴퓨터를 종료할 수 있습니다. 이를 위해, Windows 검색을 열고 명령 프롬프트를 입력한 후 "관리자로 실행"을 선택합니다. 사용자 계정 제어 대화 상자에서 "네"를 선택합니다.
컴퓨터를 꺼는 명령은 관리자 권한으로 CMD를 실행하지 않아도 작동합니다. 그러나 앱을 강제로 닫는 파라미터("/f")는 높은 권한이 필요하기 때문에 문제가 발생할 수 있습니다.명령 프롬프트에서 다음 명령을 입력합니다. 종료 시간까지 "초"를 바꿉니다. 그런 다음 Enter를 누릅니다.
분을 초로 빠르게 변환하려면 분을 60으로 곱하세요. 시간을 초로 변환하려면 시간을 3600으로 곱하세요.shutdown /s /t 초 /f
예를 들어, PC를 1분 후에 꺼내려면 다음 명령어를 사용합니다:
shutdown /s /t 60 /f
지정된 시간이 ист기 전에 텐두기를 취소하려면 다음 명령어를 사용합니다. 이 명령어는 텐두기 작업을 중단합니다.
시스템 종료 / 모든 사용자그것이 전부입니다.PowerShell을 사용하여
만약 PowerShell을 명령 프롬프트보다 선호한다면, 이 도구에서 컴퓨터를 종료하는 데 사용할 수 있는 cmdlet을 사용할 수 있습니다. 이를 위해, Windows 검색을 열고 "PowerShell"을 입력한 후 "관리자로 실행"을 선택합니다. 사용자 계정 제어 대화 상자에서 "네"를 선택합니다.PowerShell 창에서 다음 cmdlet을 입력합니다. 여기서 "seconds"를 종료 시간까지 바꿉니다. 그런 다음 Enter를 누릅니다.
초 후 컴퓨터를 종료합니다.PC를 5분 후에 꺼내려면 다음 cmdlet을 실행합니다.Start-Sleep -Seconds 300; Stop-Computer예약된 종료를 취소하려면 다음 명령을 실행합니다.시스템 종료 /a당신은 모두 준비되었습니다.
실행 대화 상자에서
Windows 11에서 실행하면 다양한 시스템 유틸리티를 시작할 수 있습니다. 이 도구를 사용하여 컴퓨터를 종료할 일정을 설정할 수도 있습니다.그렇다면, Windows+R을 눌러 실행을 엽니다. 열린 상자에 다음 명령어를 입력합니다. 종료 시간까지 "seconds"를 대체합니다. 그런 다음 Enter를 누릅니다.
shutdown /s /t 초 /f"는 Windows 운영 체제에서 컴퓨터를 종료하는 명령어입니다.예약된 종료를 시간이 지나기 전에 취소하려면, 실행을 시작하고 다음 명령을 실행하세요:
시스템 종료 /a작업이 완료되었습니다.작업 관리자 사용
태스크 관리자는 도구를 실행하고 명령을 실행할 수 있는 옵션을 제공합니다. 이 기능을 사용하여 컴퓨터를 종료할 예약된 명령을 실행할 수 있습니다.먼저, 오른쪽 클릭하여 Windows 작업 표시줄을 클릭하고 "작업 관리자"를 선택합니다. 열린 도구에서 상단에 "새 작업 실행"을 클릭합니다.
새 작업 대화 상자에서 텍스트 필드를 선택하고 다음 텍스트를 입력합니다. 종료 시간까지 "초"를 대체합니다. 그런 다음 "OK"를 선택하거나 Enter를 누릅니다.shutdown /s /t 초 /f"는 Windows 운영 체제에서 컴퓨터를 종료하는 명령어입니다.취소하려면 다음 명령어를 사용하세요:
시스템 종료 / 모든 사용자당신은 모두 준비되었습니다.
데스크톱 단축키로
PC를 클릭하면 자동으로 꺼지는 데스크톱 단축키를 만들 수 있습니다. 이를 위해 Windows+D를 눌러 Windows 11 데스크톱에 액세스합니다.
데스크톱에서 빈 공간을 오른쪽 클릭하고 "새로 만들기 > 단축기"를 선택합니다. 열린 창에서 "항목의 위치 입력" 필드를 클릭하고 다음 명령어를 입력합니다. "seconds"를 종료 시간까지 대체합니다. 그런 다음 "다음"을 선택합니다.shutdown /s /t 초 /f
다음 페이지에서 "단축키 이름 입력" 필드를 클릭하고 단축키 이름을 입력하세요. 이는 "자동 종료"와 같은 것이 될 수 있습니다. 그런 다음 "완료"를 클릭하세요.단축키가 생성되었습니다. PC를 종료할 때마다 이 단축기를 더블클릭하세요. 키보드 단축키 사용만약 키보드 단축키를 사용하는 것을 선호한다면, 위에서 만든 데스크톱 단축키에 키 콤보를 바인딩할 수 있습니다. 이렇게 하면 키보드 단축키를 누르면 컴퓨터를 종료할 수 있습니다.그렇다면, 먼저 위의 방법에 설명된 대로 데스크톱 단축기を作성합니다. 그런 다음 단축기를 오른쪽 클릭하고 "속성"을 선택합니다. "단축기" 탭으로 이동하고 "단축기 키" 필드를 클릭한 후 사용하고 싶은 단축기를 입력합니다. 그런 다음 "적용"을 선택한 다음 "확인"을 선택합니다.
그것이 바로 전부입니다. 이제 정의된 단축키를 누르면 컴퓨터를 종료할 수 있습니다. 다음은 지정된 시간 후 Windows 11 PC를 자동으로 꺼내는 몇 가지 방법입니다. 여러 가지 이유로 PC를 수동으로 꺼지지 않기를 원할 때 매우 편리합니다. 편의를 누려보세요!카테고리
최신 글
- Satechi 키보드 SM3 메커니컬 키보드 리뷰: 조용하고 생산성에 완벽합니다.
- 이 오래된 휴대 전화가 나의 앞에서 화재 위험으로 변했다.
- 애플에서 초대하는 방법 10가지와 애플 캘린더의 차이점"
- Apple @ Work: Will Apple launch a Google Workspace competitor in 2025?
- Apple, iPhone SE 4 발표를 위한 특별 이벤트 개최 가능성이 낮다.
- 오늘 뉴욕 타임즈 연결(Connections)의 힌트와 정답 (2월 8일, #608)
- Ubuntu 20.04 LTS 지원이 종료될 예정입니다.
- 읽는 사람이 있으신가요? AI가 당신을 위해 읽어드리겠습니다.
- This is my Blu-ray player.
- 새로운 애플 제품이 다음 주에 출시될 예정입니다. 다음이 출시될 예정입니다.
최신 태그
- Slim SM3
- fire risk
- disposal
- damaged
- ithium-ion battery
- Visual Appeal
- Enterprise
- Collaboration
- AI voice
- Speechify