Language Tip: Right-clicking in the toolbar displays the app list in alphabetical order.
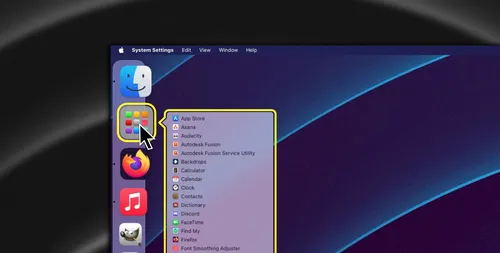
새로운 macOS 사용자로서 Launchpad에 대한 감정이 혼합되어 있습니다. 불편하게도, Launchpad의 앱들을 자동으로 재구성할 수 없습니다—it has to be done manually. 이로 인해 Launchpad를 열지 않고 앱들의 알파벳 순서 목록을 볼 필요가 없다는 것을 발견했습니다.
✓ 광고 제거.No 적합한 광고가 아래 첫 단락 영역에 찾을 수 없습니다! No 적합한 광고가 중간 소개 영역에 찾을 수 없습니다!Launchpad는 앱을 시작하는 가장 좋은 방법이 아니라는 것을 언급해야 합니다. Spotlight 검색은 언제든지 CMD+Space를 눌러 열 수 있으며 훨씬 빠르고 쉽습니다. 그러나 때때로 Launchpad도 사용하고 있고, 그렇게 하시면 더 나은 방법이 있습니다.
내용 내에서 원하는 광고가 없습니다.프로젝트 스프린트 문제 해결
acOS의 런치패드가 윈도우의 시작 메뉴나 안드로이드 폰의 앱 드로어처럼 작동할 것을 기대했습니다. 그것은 애플리케이션 대시보드의 두 가지 유일한 참조점이었습니다. 그러나 실제로는 아이폰의 홈 화면과 훨씬 더 비슷하다고 생각해야 했습니다.
즉, Launchpad의 조직은 완전히 당신의 책임입니다. 예를 들어, Launchpad의 첫 번째 페이지에 여러 앱을 폴더로 분류하면 해당 페이지는 이제 비어 있을 것입니다. 앱들은 자동으로 밀접한 목록으로 흐르거나 알파벳 순서대로 배치되지 않습니다. 새로운 앱은 항상 첫 번째 빈 공간에 추가됩니다. 꼬리재기.
✓ 광고 제거이제 런치패드의 순서를 재설정할 수 있는 터미널 명령어가 있습니다만, 이는 생성한 모든 폴더도 파괴합니다. 더 쉬운 해결책이 있습니다.
해결책: 오른쪽 클릭
Launchpad에 있는 모든 앱과 폴더의 알파벳 순서 목록을 보려면 도구 모음을 클릭합니다.
- 우클릭
- 컨트롤 + 클릭
- 두 손가락 클릭
모든 앱과 폴더의 스크롤 가능한 목록이 런치패드 아이콘 옆에 나타날 것입니다. 런치패드 자체와는 달리, 이 목록은 항상 알파벳순으로 정렬됩니다–포함된 폴더 내용도 포함합니다. 정말 멋진 기능입니다.
오래된 Mac 사용자들은 아마도 'Launchpad을 전혀 사용하지 않는 것'이라는 아이디어에 반박할 것입니다. 그러나 당신이 타이핑보다는 클릭과 포인팅을 더 선호한다면, 이것은 Launchpad을 조금 더 쉽게 사용하는 방법입니다. 그리고 이것이 승리입니다.
닫기추천 글


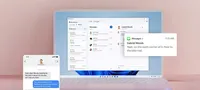

카테고리
최신 글
- Satechi 키보드 SM3 메커니컬 키보드 리뷰: 조용하고 생산성에 완벽합니다.
- 이 오래된 휴대 전화가 나의 앞에서 화재 위험으로 변했다.
- 애플에서 초대하는 방법 10가지와 애플 캘린더의 차이점"
- Apple @ Work: Will Apple launch a Google Workspace competitor in 2025?
- Apple, iPhone SE 4 발표를 위한 특별 이벤트 개최 가능성이 낮다.
- 오늘 뉴욕 타임즈 연결(Connections)의 힌트와 정답 (2월 8일, #608)
- Ubuntu 20.04 LTS 지원이 종료될 예정입니다.
- 읽는 사람이 있으신가요? AI가 당신을 위해 읽어드리겠습니다.
- This is my Blu-ray player.
- 새로운 애플 제품이 다음 주에 출시될 예정입니다. 다음이 출시될 예정입니다.
최신 태그
- Slim SM3
- fire risk
- disposal
- damaged
- ithium-ion battery
- Visual Appeal
- Enterprise
- Collaboration
- AI voice
- Speechify