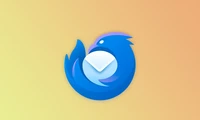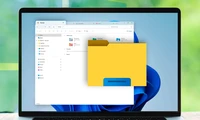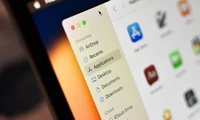10 你可能没有用过的 Mac Finder 技巧
Mac Finder 新增功能总结:
1. **Quick Look**:无需打开文件即可预览内容,支持图片、视频、PDF等,且可直接复制文本。
2. **智能文件夹**:自动更新的文件夹,根据规则显示文件,如最近修改的草稿。
3. **批量重命名**:快速重命名大量文件,支持多种格式化选项。
4. **自然语言搜索**:使用普通语言搜索文件,如“最近三个月包含预算的表格”。
5. **自定义工具栏**:根据需要添加或移除按钮,如旋转图像、新建文件夹等。
6. **路径栏**:显示文件完整路径,方便快速导航和操作。
7. **预览窗格**:轻量级媒体管理器,直接在Finder中编辑元数据和旋转图像。
8. **标签自定义快捷键**:为标签创建快捷键,提高操作效率。

1 预览文件而无需打开它们
Quick Look 是预览文件的理想工具,无需等待应用程序启动。只需选择任何文件并按空格键——或右键点击并选择 Quick Look——即可立即查看其内容。当我制作演示文稿时,使用 Quick Look 可以快速预览 dozens of images,而无需等待 Preview 或 Pixelmator Pro 启动。你甚至可以播放视频、滚动浏览 PDFs,并直接从预览中复制文本。2 使用智能文件夹自动组织文件
智能文件夹就像保存的搜索,可以根据你设置的规则自动更新。例如,作为一名作家,我维护一个智能文件夹,显示最近一周内所有修改的草稿。它帮助我跟踪活跃的项目,而无需手动组织文件。创建一个很简单:选择文件 > 新建智能文件夹,然后点击 + 按钮添加你的条件。 这些虚拟文件夹实际上并不会移动你的文件,它们更像是保存的搜索。开发者可以使用智能文件夹来跟踪包含特定功能的代码文件,而摄影师可以使用它们来自动收集所有大于50MB的RAW文件进行清理。3 批量重命名文件
当你需要处理 dozens 或 hundreds 个需要一致名称的文件时,Finder 的批量重命名文件功能非常有用。比如,你需要将 hundreds 个照片从 "IMG_1234.jpg" 重命名为 "PersonsName_001.jpg"。而不是逐个文件花费数小时重命名,只需选择所有文件,右键点击,然后选择 "Rename"。该工具提供多种智能格式化选项。你可以在每个文件前添加公司名称,对一系列文档进行顺序编号,甚至可以在几秒钟内将"IMG_1234.jpg"转换为"Italy2024_001.jpg",以整理你的整个假期照片集。4 自然语言搜索
忘记复杂的搜索操作符,Finder 会理解普通语言。作为一名偶尔在项目文件中寻找的用户,我发现自然语言搜索非常有用。“找上个季度的预算表格?”只需在搜索栏中输入“最近三个月包含预算的表格”。想找上周你制作的演示文稿?“本周修改过的Keynote文件”会立即找到它。我最喜爱的技巧是结合搜索词来缩小结果范围。在寻找特定客户的照片时,我可能会输入“12月包含日落的图片,已用Photoshop编辑”。你甚至可以保存这些强大的搜索——我有一个保存的搜索,可以显示本月所有未完成的草稿,帮助我跟踪写作截止日期。自定义Finder工具栏
一个股票查找工具栏就像在别人家的厨房做饭——一切都放在不对的地方。右键点击工具栏,选择“自定义工具栏”使其成为自己的。一个摄影师可能会添加图像旋转按钮进行快速编辑,而一个程序员可能会添加新建文件夹和获取信息按钮以快速创建项目目录并检查文件权限。这是一个实际的例子:在进行网页开发项目时,我将路径按钮放在搜索框旁边,方便复制HTML链接的文件路径。你甚至可以移除不常用的按钮,以防止意外点击。6 掌握路径栏
路径栏就像为你的文件安装了一个GPS。通过选择“视图”>“显示路径栏”,你可以在窗口底部看到当前位置的完整文件路径。在整理摄影档案时,我使用路径栏快速将编辑过的照片拖回原始文件夹,从而节省了通过嵌套目录点击的 countless clicks。路径栏在处理复杂项目时表现非常出色。最近,我在处理多个网站备份时,使用路径栏通过拖动文件到路径的不同位置快速在嵌套文件夹之间移动文件。右键点击路径中的任何位置还会显示一个强大的选项菜单——我经常使用这个功能在特定文件夹位置打开终端。7 在预览窗格中多任务处理
预览窗格(Command+Shift+P)将Finder转变为一个轻量级的媒体管理器。在浏览我的音乐库时,我可以看到专辑封面、曲目列表,甚至可以在不打开音乐应用的情况下编辑元数据。对于摄影师来说,这是一次变革——可以直接在Finder中旋转图像、调整标签并添加描述。我经常在准备客户交付物时使用它。通过打开预览窗格,我可以快速查看文件信息,添加项目特定的标签,甚至在组织文件到交付文件夹时快速旋转图像。这就像随时都有一个迷你版本的预览或照片一样。8 为标签创建自定义键盘快捷键
标签已经很强大了,但使用鼠标应用它们会变慢。在系统设置 > 键盘分类
最新文章
- <p><strong>Satechi SM3 机械键盘测评:安静高效的生产力利器</strong></p>
- This old mobile phone has become a fire hazard right before my eyes.
- <p>苹果日历的邀请函:与苹果待办事项有10种不同之处</p>
- <p><strong>苹果的工作:</strong> 2025 年苹果会发布一个与谷歌 Workspace 竞争的产品吗?</p>
- <p>苹果不太可能会举办特别活动来宣布 iPhone SE 4。</p>
- Today's New York Times Crossword Puzzle Clues and Answers (#608)
- Ubuntu 20.04 LTS 的支持即将到期。
- <p>读书清单太长了吗?让 AI 为您朗读。</p>
- This is my holy grail Blu-ray player.
- <p>Apple will release new products next week. Here's what's coming.</p>