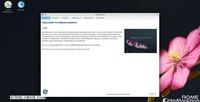7 个有用的批处理文件,可以帮助你在 Windows 11 上自动化任务
Windows 11用户可以通过创建批处理文件自动化多种任务,包括清空回收站、清除临时文件、同时启动多个应用程序、备份文件和文件夹、重置网络、创建系统还原点以及切换暗模式和亮模式。批处理文件使用".bat"扩展名,可以通过双击运行。

清除临时文件
删除临时文件可以帮助你释放存储空间并清理电脑。以下命令可以帮助你完成这一操作。请以管理员身份运行此文件以避免出现任何错误。@echo offecho 正在清除临时文件...del /q /f /s %temp%\*rd /s /q %temp%echo 临时文件已清除.pause同时启动多个应用程序如果你经常一个接一个地启动某些应用程序,你可以创建一个批处理文件,该文件会自动启动所有这些应用程序。你可以在命令中指定要启动的应用程序。batch @echo off echo 启动应用程序... start explorer start chrome start "" "应用程序路径" echo 所有应用程序已启动。 pause如你所见,上述脚本使用系统名称启动文件资源管理器和谷歌浏览器。要启动其他应用程序,请将"AppPath"替换为你想要启动的应用程序的可执行文件的完整路径。请确保用双引号括起路径。 备份文件和文件夹要备份某些文件和文件夹,你可以创建一个批处理文件,该文件会自动将项目从一个源复制到另一个路径。plaintext @echo off echo 正在备份文件... xcopy "源路径" "目标路径" /e /i /h /y echo 备份完成。 pause在这段脚本中,将 "SourcePath" 替换为你想要复制项目的路径。将 "DestinationPath" 替换为你想要保存文件的路径。这里的"/e"参数确保空文件夹也会被复制。"/i"参数在目标文件夹不存在时创建它。"/h"参数复制隐藏文件。"/y"参数在覆盖文件时不提示。
Reset Network当您遇到网络问题时,重置计算机的IP地址并清除DNS缓存通常可以解决问题。您可以使用以下代码在批处理文件中执行这些任务。
这个批处理文件需要以管理员身份运行才能正常工作。@echo offecho 正在重置网络...ipconfig /releaseipconfig /renewipconfig /flushdnsecho 网络重置完成。pause此文件将释放您的计算机当前的IP地址,从路由器的DHCP服务器请求一个新的IP地址,并刷新您的DNS缓存。 创建系统还原点在对系统进行任何重大更改之前,创建一个系统还原点非常重要。这个还原点允许你在出现问题时撤销你的更改。你可以在批处理文件中使用以下命令来自动化创建还原点的过程。在代码中,你可以随意将"RestorePointName"替换为你喜欢的名称。你需要以管理员身份运行此批处理文件。@echo offecho 正在创建系统还原点...wmic.exe /Namespace:\\root\default Path SystemRestore Call CreateRestorePoint "还原点名称", 100, 7echo 系统还原点已创建pause切换暗模式和亮模式Windows 11 有深色和浅色两种模式,你可以创建批处理文件在这些模式之间切换。你需要以管理员身份运行这些文件,因为这些文件会更改Windows注册表中的一个值。要切换到暗模式,你可以使用以下命令:batch @echo off reg add "HKEY_CURRENT_USER\Software\Microsoft\Windows\CurrentVersion\Themes\Personalize" /v AppsUseLightTheme /t REG_DWORD /d 0 /f echo 切换到暗模式 pause切换到浅色模式,您可以使用以下代码:plaintext @echo off reg add "HKEY_CURRENT_USER\Software\Microsoft\Windows\CurrentVersion\Themes\Personalize" /v AppsUseLightTheme /t REG_DWORD /d 1 /f echo 切换到浅色模式 pause你完成了。 在Windows 11计算机上使用批处理文件,你可以自动化许多常见的任务。可能性是无限的,因为你可以将任何命令输入到批处理文件中,并自动化任何你想要的任务。分类
最新文章
- <p><strong>Satechi SM3 机械键盘测评:安静高效的生产力利器</strong></p>
- This old mobile phone has become a fire hazard right before my eyes.
- <p>苹果日历的邀请函:与苹果待办事项有10种不同之处</p>
- <p><strong>苹果的工作:</strong> 2025 年苹果会发布一个与谷歌 Workspace 竞争的产品吗?</p>
- <p>苹果不太可能会举办特别活动来宣布 iPhone SE 4。</p>
- Today's New York Times Crossword Puzzle Clues and Answers (#608)
- Ubuntu 20.04 LTS 的支持即将到期。
- <p>读书清单太长了吗?让 AI 为您朗读。</p>
- This is my holy grail Blu-ray player.
- <p>Apple will release new products next week. Here's what's coming.</p>