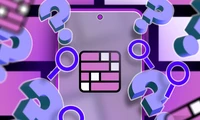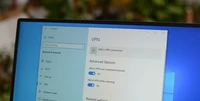在Mac上保护或隐藏文件和文件夹的7种方法
Mac上隐藏文件的几种方法包括使用安全透明原则、通过终端命令、在文件名前加点或创建安全的磁盘镜像。这些方法各有优缺点,适用于不同的安全需求。
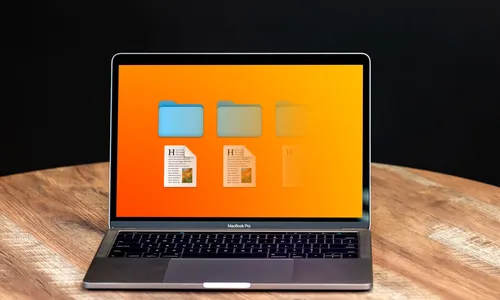
1 隐蔽性中的安全
在Mac上隐藏文件的最简单方法是使用安全透明的原则。实际上,这意味着你的文件明目张胆地隐藏在某个地方。你只需将它们存储在不太显眼的位置,或者给它们起一个难以识别的名字。例如,你可以将“机密财务数据”文件夹重命名为“stuff”或“未命名文件夹3”之类的通用名称,以避免有人在浏览你的文件时注意到它。然后,你可以将其存储在一个打包的文档文件夹中,甚至可以将其放在隐藏的库文件夹中,以使其更难找到。通过隐秘性来保证安全是最不可靠的隐藏文件的方法。但是,如果你的家人偶尔会接触到你的Mac,并且有一些非必需的文件你不希望他们无意中发现,这可能是你需要的全部。用终端隐藏文件和文件夹
acOS 有几种内置的方法可以隐藏文件或文件夹。其中一种方法是通过终端中的一个命令来实现的,这个命令并不像听起来那么复杂。使用Spotlight打开终端,按Command+空格键并输入“terminal”。在打开的窗口中,输入以下内容:chflags 隐藏在命令末尾留一个空格。现在将您想要隐藏的文件或文件夹拖到终端窗口中。这将把该文件的路径添加到命令的末尾。最后,按Enter键。文件现在将消失。要查看文件或文件夹并保持隐藏,按住 Shift+Command+.(句号)。这是在 Mac 上显示所有隐藏文件的快捷键组合,将会使你刚刚隐藏的文件变得可见——它们将以灰色图标显示。完成操作后,再次按住该快捷键组合即可再次隐藏它们。要永久显示文件,可以使用终端命令“chflags nohidden”后跟文件路径,然后按Enter键,文件将再次可见。在macOS中,标记为隐藏的文件在Spotlight搜索中不会显示。如果你希望再次找到这些文件,请确保将它们存储在易于记忆的位置!3 在文件名后面加一个点
不想使用终端?macOS会自动隐藏任何名称以点开头的文件或文件夹。这些所谓的点文件通常是用户不需要看到的系统文件,但也是一种巧妙的方法来隐藏其他东西。你不能简单地在文件名前加一个点。相反,使用快捷键 Shift+Command+.(句号)来显示隐藏文件。然后,选择你想要隐藏的文件或文件夹,按 Enter 键,并在其名称前添加一个句号。这次,你会看到一个“Are You Sure?”消息。点击“Use Dot”确认,然后按Shift+Command+.(点)再次隐藏文件。你不需要对每个要隐藏的文件都这样做——只需创建一个隐藏文件夹即可。你放入其中的所有内容都会变得隐藏。按住 Shift+Command+.(句号)可以在任何时候访问隐藏文件。要永久取消隐藏它们,请执行此操作,然后从文件名中删除句号。有时,文件可能不会立即消失,即使取消隐藏后也可能变得灰色。要解决这个问题,请重启Finder。4 创建安全的磁盘镜像
我们目前看到的方法可以隐藏你的文件,但无法防止有人找到它们。保护你文件的最佳方法是将它们放入一个安全的磁盘镜像中。这个镜像可以与其他人共享,但他们总是需要你添加的密码才能打开它。磁盘镜像使用DMG格式。DMG文件通常被压缩,并且在我们的情况下是密码保护的。当你打开它时,它会作为一个新的卷打开,就像它是一个完全独立的磁盘。当你完成操作后,需要将其弹出以关闭。5 创建另一个用户账户
用户账户可以是一种方便的文件和文件夹安全方式。当然,任何使用您Mac的人都应该有自己的账户,以确保文件保持私密。但即使您是唯一用户,额外的账户仍然有些价值。一个明显的例子是当你在Mac上用于工作和个人用途时。为工作创建一个单独的账户可以帮助你将重要文件分开,并通过密码安全保护。6 锁定一个文件或文件夹
如果你需要保护文件不被恶意篡改或删除,而不是防止他人查看,你可以选择锁定它们。对于一个简单的方法,选择文件并点击它,然后按住Command+I打开“获取信息”窗口。勾选“锁定”复选框以锁定它。你可以复制锁定文件夹中的文件,但不能编辑、删除或添加它们。如果你尝试编辑锁定文件,会看到错误信息。你需要解锁文件才能删除它。7 更改文件夹权限
最后,如果您将Mac连接到网络,或者与其他拥有自己用户账户的人共享分类
最新文章
- <p><strong>Satechi SM3 机械键盘测评:安静高效的生产力利器</strong></p>
- This old mobile phone has become a fire hazard right before my eyes.
- <p>苹果日历的邀请函:与苹果待办事项有10种不同之处</p>
- <p><strong>苹果的工作:</strong> 2025 年苹果会发布一个与谷歌 Workspace 竞争的产品吗?</p>
- <p>苹果不太可能会举办特别活动来宣布 iPhone SE 4。</p>
- Today's New York Times Crossword Puzzle Clues and Answers (#608)
- Ubuntu 20.04 LTS 的支持即将到期。
- <p>读书清单太长了吗?让 AI 为您朗读。</p>
- This is my holy grail Blu-ray player.
- <p>Apple will release new products next week. Here's what's coming.</p>