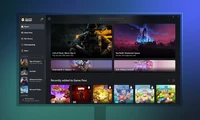想在2023年更多地使用苹果的日历应用吗?这会大大简化它。
2025/1/8 23:30:21
Journal应用仅在iPhone上可用,提供个性化建议和提示。Mac用户可以通过iPhone镜像功能在使用物理键盘时享受这些建议,但需确保设备运行特定版本的iOS和macOS。如果不支持镜像,可使用蓝牙键盘作为替代方案。

总结:由于它提供的个性化建议和提示,Journal应用仅在iPhone上可用。Mac上的iPhone镜像功能允许用户在使用物理键盘时享受应用的建议。如果不支持iPhone镜像,可以使用蓝牙键盘与你的iPhone配对作为替代方案。未找到针对该区域的获胜广告! iPhone的记事本应用是一种简单的方式来记录事件,包括照片、视频、位置、锻炼、音乐等。然而,在iPhone上输入日记条目并不理想。这时,iPhone镜像可以派上用场。 为什么Journal应用只在iPhone上可用? 如果你是苹果用户,一直想记录日记,你可能会在2023年与iOS 17一起推出Journal应用时感到兴奋。然而,如果你希望能够在Mac或iPad上更新你的日记,你将会失望。 目前,Journal应用仅适用于iPhone,不支持iPad或Mac的原生功能。乍一看,这似乎很奇怪,因为iPhone在输入大量文本时表现最差。然而,当你考虑Journal应用的工作原理时,苹果公司的决定至少有点道理。 这是因为Journal应用不仅仅是一个用来日常记录想法的地方。该应用会根据你访问过的地方、拍摄过的照片、进行的锻炼、听过的音乐以及与谁在一起等多方面主动建议你需要记录的内容。 这只有在随身携带的设备上才可能实现,而像iPad和Mac这样的设备虽然非常有用,但不一定是你随身携带的。 苹果似乎将Journal应用限制在了iPhone上,因为这是能够提供个性化建议和提示的最佳设备。然而,这一缺点是,你必须使用iPhone的小键盘来记录日记条目。即使使用键盘滑动,这个过程也可能感到不自然且耗时。 苹果尽一切努力使在iPhone上记日记尽可能简单。你甚至不需要写任何东西,因为你可以只需选择图片和活动并将它们拖放到条目中。但如果你想写字呢? iPhone 镜像功能让记账变得轻而易举 好消息是,你可以通过使用iPhone镜像功能,在保持使用物理键盘输入日志条目的同时,享受Journal应用程序为你的iPhone提供的个性化建议的所有好处。 你的iPhone需要运行iOS 18或更高版本,你的Mac需要配备Apple Silicon或Apple T2安全芯片,并且运行macOS Sequoia 15或更高版本。如果这是这种情况,你可以使用iPhone镜像功能通过Mac在日志应用中输入条目。 iPhone 镜像在你的 Mac 上创建了你 iPhone 的虚拟副本,你可以使用 Mac 键盘和鼠标或触控板与其交互。你在 Mac 上使用 iPhone 镜像时所做的任何操作都会反映到你的 iPhone 上,因此你可以打开 Mac 上的日记应用,并使用 Mac 的键盘快速输入日记条目。 在Mac上打开iPhone镜像应用并使用指纹或密码登录。将鼠标指针移到虚拟iPhone上方,点击出现的主屏幕图标。点击“搜索”,输入“日记”并在结果中打开“日记”应用。可能需要再次使用指纹或密码进行身份验证才能打开日记应用。 一旦应用打开,你可以在Mac键盘上输入任何文本,就像在iPhone上一样创建条目。 Mac 上使用日记应用的小贴士 如果你之前没有使用过iPhone镜像功能,有一些小贴士可以让你的体验更加流畅。首先,有一些有用的键盘快捷键。 按下“Command+1”可以像在iPhone上从屏幕底部向上滑动一样,带你回到主屏幕。“Command+2”打开应用切换器,“Command+3”打开Spotlight搜索。 这意味着如果你的主屏幕上没有《日志》应用,最快的方法是按住Cmd键并输入数字3,然后开始输入“日志”。你可以在搜索结果中选择《日志》应用。 将键盘与你的iPhone配对 如果您的iPhone或Mac不支持iPhone镜像功能,那么这个选项将无法使用。不过,有一个替代方案,虽然如果您只是用来记录日记条目可能感觉有些夸张。您可以将蓝牙键盘配对到您的iPhone上,然后使用该键盘输入条目,而不是使用iPhone的屏幕键盘。 你甚至可以使用诸如1Keyboard这样的应用程序使你的Mac模拟一个蓝牙键盘,从而允许你在Mac的键盘上从iPhone打字,尽管许多这些应用程序需要付费。 iPhone的Journal应用功能丰富,但在iPhone的小键盘上输入完整的日记条目有时并不总是最愉快的体验。通过iPhone镜像,输入条目变得更加容易,可能足以让你养成定期记日记的习惯。