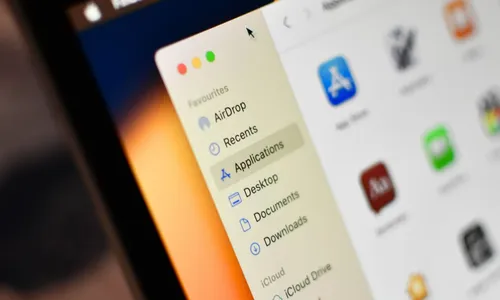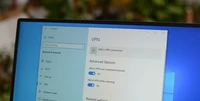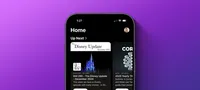自定义Mac Finder侧边栏,仅显示你需要的内容
2024/12/12 00:30:16
Finder是Mac操作系统中用于导航驱动器、iCloud和其他存储位置的工具。通过自定义侧边栏,用户可以提高工作效率,添加、删除和重新排列项目。Finder侧边栏支持拖放功能,用户可以通过拖放文件夹和文件到侧边栏来快速移动或复制内容。此外,Finder还支持标签功能,用户可以通过颜色编码文件来优先处理和组织内容。
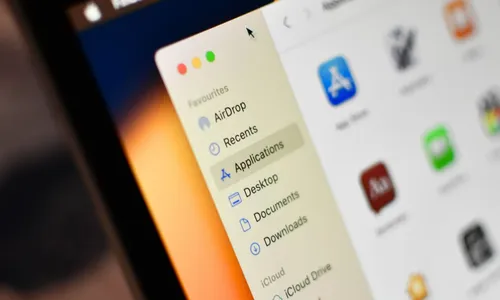
Finder 用于导航您的 Mac 的驱动器、iCloud 以及其他存储位置。通过自定义应用程序以显示您需要的内容,您可以大大提高工作效率。未找到针对区域“below first paragraph”的获胜广告!未找到针对区域“native in content”的获胜广告!拖放使这变得简单在acOS操作系统中,拖放功能是你的朋友。要将位置添加到Finder侧边栏,只需导航到包含文件夹的文件夹,然后将文件夹拖放到左侧的相关部分。你也可以通过点击并拖动窗口顶部的文件夹名称来打开文件夹。“收藏夹”部分可以包含任何内容:本地驱动器、云存储位置、外部磁盘、远程计算机、光驱等,你可以将其他位置拖放到相关位置,例如将存储在iCloud中的文件夹拖放到“iCloud Drive”部分。此外,您还可以通过这种方式轻松删除项目。只需将位置从侧边栏拖出,然后在看到“X”出现时释放鼠标即可。或者,右键点击(在Windows上按Control+点击)项目,然后使用“从侧边栏删除”按钮将其删除。最后,不要忽视你的项目出现的顺序。使用相同的拖放技术重新排列你最喜欢的位置,在任何部分。一个合理组织的侧边栏可以帮助你快速找到并分类文件。你可以将文件和文件夹拖放到侧边栏的快捷方式上,以便快速移动或复制内容。大多数人都是习惯于遵循习惯的,因此拥有一个视觉快捷方式来导航比使用Finder快捷方式(如Command+Shift+G来弹出“前往”框)更容易。 通过Finder侧边栏设置切换位置拖放是组织Finder侧边栏的最简单和最快的方法,但并不是你的唯一选项。打开一个新的Finder窗口,然后点击Finder > 设置 > 侧边栏,屏幕顶部会显示一个你可以切换打开和关闭的位置列表。虽然通过拖放添加常规文件夹更快,但找到更不常见的位置可能会很麻烦。你可以使用这个设置面板来添加你可能删除的位置,如“iCloud Drive”根目录、“CDs、DVDs和iOS设备”位置、“共享”文件夹以及远程机器上的“连接服务器”。你还可以从这个菜单中开启或关闭标签。请记住,你不需要完全移除项目来隐藏它们。你可以通过悬停在“标签”部分标题时出现的箭头来折叠一个部分(如“标签”)。 别忘了标签标签可能是你没有充分利用的Finder最佳功能。通过使用标签,你可以将文件按颜色编码,以帮助优先处理、组织和分离你正在处理的内容。标签出现在你的侧边栏,位于其他有用位置的下方。打开一个新的Finder窗口,然后点击Finder > 设置 > 标签来自定义你的标签。使用复选框启用或禁用标签,根据需要。在这个窗口中右键点击一个标签来重命名它,或者重新分配关联的颜色。你也可以通过这种方式删除标签。你启用的标签只是那些将在Finder侧边栏中显示的标签。你可以关闭标签,但仍可以通过右键菜单访问它们。最好只保留与你经常需要回忆的文件相关的少量标签,而不是启用所有内容。 自定义Finder侧边栏可以使您更高效。您还应该考虑在Finder中启用路径栏(和路径图标),并创建一些有用的智能文件夹(保存的搜索)。