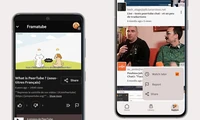在 Excel 中,货币格式和会计数字格式有什么区别?
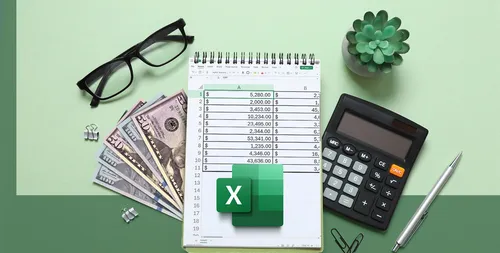
在 Excel 中,货币和会计格式都用于显示货币值,包括所选货币的符号。然而,在这篇文章中,我将解释它们之间的细微差别,帮助您更好地了解在电子表格中使用哪一种格式。
他们的默认对齐方式
当你在 Excel 中输入未格式化的数字时,它会自动居右对齐单元格。这样做是为了使小数点与同一列中的其他数字对齐,以便你可以立即轻松地比较列表中每个值的位数,尤其是在它们都具有一个或多个小数位时。
这同样适用于使用“货币”数字格式设置的值——它们会排列在单元格的右侧,货币符号直接放在数字之前。请注意,Excel 如何自动插入逗号来表示千位——尽管你可以将这个逗号更改为句点,因为对于某些货币来说这是标准做法——以及两个小数位。
出于同样的原因,使用“会计”数字格式设置的值默认也右对齐,尽管货币符号位于单元格的左侧。这样可以更快地扫描值,而不会让货币符号挡住视线。同样,您也可以扫描货币符号以确保它们一致。再次强调,Excel会为值添加两个小数位,并将 1,000 或更多值的千分位标注以提高可读性。
他们的对齐适应性
除了在默认对齐方式下像未格式化的数字一样表现,使用“货币”数字格式的数值也可以像数字和文本一样重新调整为单元格左侧或居中。这种灵活性有利于用于非正式场合的电子表格,在这种情况下,风格比数字处理更重要。
另一方面,使用“会计”数字格式设置的值会保持其默认对齐方式(货币符号在左侧,数值在右侧),无论您尝试对这些单元格手动应用什么对齐方式。
零的显示方式
您可能已经注意到货币格式的主题——它通常与数字格式的行为相同,除了在值之前添加货币符号和默认情况下使用两个小数位。这对于中性值也是如此。
然而,会计编号格式将零显示为破折号,这使得在大型会计电子表格中更容易区分这些单元格与正值或负值。
负值货币如何显示
货币格式和会计格式在显示负数方面有所不同,货币格式提供更多选择。
将货币格式分配到相关单元格时,按 Ctrl+1 打开“格式单元格”对话框。 在那里,您可以看到负数可以在红颜色显示,带或不带负号符号。
然而,会计数字格式的选择更少。以这种方式格式化的负值纯粹显示为负面财务数据,负号符号将在左对齐的货币符号左侧显示。
如何使用货币格式
首先,选择包含或即将包含财务值的单元格、行或列。然后,在功能区“开始”选项卡的“数字”组中,打开“数字格式”下拉列表。此时,你有两个选择。第一个是点击该列表中的“货币”或“会计”数字格式以使用其默认设置,尽管点击“更多数字格式”可以访问更多选项。
或者,如果你知道要使用会计格式,请点击“首页”选项卡的“数字”组中的“会计”图标,或点击下拉箭头更改货币。
在“格式单元格”对话框中,使用左侧菜单选择所需的数字格式。在本例中,我单击了“货币”,然后可以选择小数位数、符号以及如何显示负值。
您也可以通过点击“增加小数位”或“减少小数位”(位于“开始”选项卡的“数字”组中),或者在 Excel 选项对话框(按下 Alt > F > T,点击“高级”,更改“编辑选项”部分的“位数”选项)中设置默认的小数位数来增加或减少 Excel 中的小数位数。完成之后,点击“确定”。
既然您已经了解了这两种数字格式的差异,那就花点时间学习一些用于预算管理的基本Excel函数,这样您的电子表格不仅看起来专业而且可以帮助您管理财务。
分类
最新文章
- <p><strong>Satechi SM3 机械键盘测评:安静高效的生产力利器</strong></p>
- This old mobile phone has become a fire hazard right before my eyes.
- <p>苹果日历的邀请函:与苹果待办事项有10种不同之处</p>
- <p><strong>苹果的工作:</strong> 2025 年苹果会发布一个与谷歌 Workspace 竞争的产品吗?</p>
- <p>苹果不太可能会举办特别活动来宣布 iPhone SE 4。</p>
- Today's New York Times Crossword Puzzle Clues and Answers (#608)
- Ubuntu 20.04 LTS 的支持即将到期。
- <p>读书清单太长了吗?让 AI 为您朗读。</p>
- This is my holy grail Blu-ray player.
- <p>Apple will release new products next week. Here's what's coming.</p>

![法院强制移除WordPress与WP Engine争斗中的登录框 [U]](https://s.techinfohub.cn/upload/01/73fc1e9a_thumb.webp)