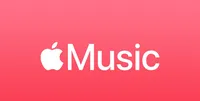你应该在Mac上启用Finder的路径栏和路径图标(原因如下)
苹果MacOS Finder中启用路径栏和路径图标的功能,可以帮助用户更直观地理解和导航文件系统。通过“查看 > 显示路径栏”选项,可以在窗口底部看到当前文件夹的位置,并可以通过自定义工具栏将路径图标添加到工具栏中。路径栏和路径图标提供了快速导航、复制或移动文件、在终端中打开位置以及更好地理解搜索结果位置的功能。
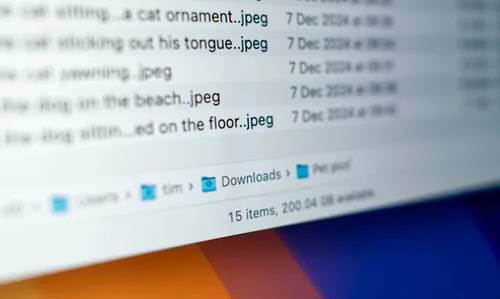
分类
最新文章
- <p><strong>Satechi SM3 机械键盘测评:安静高效的生产力利器</strong></p>
- This old mobile phone has become a fire hazard right before my eyes.
- <p>苹果日历的邀请函:与苹果待办事项有10种不同之处</p>
- <p><strong>苹果的工作:</strong> 2025 年苹果会发布一个与谷歌 Workspace 竞争的产品吗?</p>
- <p>苹果不太可能会举办特别活动来宣布 iPhone SE 4。</p>
- Today's New York Times Crossword Puzzle Clues and Answers (#608)
- Ubuntu 20.04 LTS 的支持即将到期。
- <p>读书清单太长了吗?让 AI 为您朗读。</p>
- This is my holy grail Blu-ray player.
- <p>Apple will release new products next week. Here's what's coming.</p>