如何使用聚焦单元格辅助Excel中的数据输入与分析
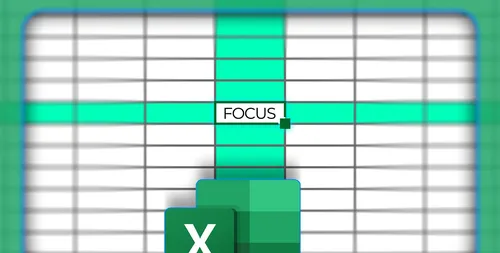
Excel的聚焦单元格功能是该程序最近几年最简单但最有用的添加之一。它突出显示活动单元格所在的行和列,帮助你跟踪在电子表格中的位置,并使在行间和列间阅读更加容易。
如何激活焦点单元格
在微软向Excel添加Focus Cell功能之前,我需要点击行号或列字母以确保我在正确的单元格中读取或添加数据。Focus Cell功能实际上为你做了这件事,同时高亮显示活动单元格的行和列。
此功能默认是禁用的。因此,要启用它,请打开“视图”选项卡,在“显示”组中点击“聚焦单元格”。
该功能在点击此按钮后立即变得可见。请注意,活动单元格保留了单元格的颜色(在我的情况下是默认颜色),而列中其余的单元格和行中的单元格则采用引导色。
如何更改焦点单元格颜色
默认情况下,Focus Cell 会以绿色或蓝色突出显示活动行和列。然而,如果你已经在单元格中使用了绿色或蓝色的文本、填充或边框,这可能会引起混淆。因此,你可以将 Focus Cell 的颜色更改为你通常不用于电子表格的颜色。
点击“视图”选项卡中的“聚焦单元格”下拉菜单,然后将鼠标悬停在“聚焦单元格颜色”上。接着,从显示的调色板中选择一种颜色。
如何向快速访问工具栏添加焦点单元格
“Focus Cell 在阅读和修改包含大量数据的电子表格时非常方便,但在较小的工作表上可能不是必需的工具。因此,如果你处理各种包含不同数量数据的电子表格,能够立即开启或关闭 Focus Cell 选项会很有用,这就是为什么你应该将该工具添加到快速访问工具栏(QAT)的原因。”
如何使用“查找和替换”中的自动高亮功能
如果你在Excel中使用“查找和替换”工具来识别密集电子表格中的一个值,有时很难看到哪个单元格包含你正在寻找的值。为了解决这个问题,请检查“显示自动高亮”,这是聚焦单元格下拉菜单中的最后一个选项。
尽管该工具有许多好处,但在使用之前你需要注意一些限制。
如果同时显示两个或多个窗口,一个在Excel中,另一个在其他程序中,当你点击离开Excel窗口时,焦点单元格的高亮显示会消失。同样的问题也适用于同时使用两个或多个Excel窗口——只有活动窗口才会显示焦点单元格。这从数据输入的角度来看是一个不便的缺点。
其次,当你更改焦点单元格颜色时,只能选择十种标准颜色。此外,由于没有灰色或黑色,因此不存在中性焦点单元格颜色。
另一种确保您准确阅读和编辑大型电子表格的方法是使用Excel的“冻结窗格”工具,该工具在滚动时保持某些行和列在屏幕上。同时使用“冻结窗格”和“聚焦单元格”,可以保证您不会将数据输入到错误的单元格中。
分类
最新文章
- <p><strong>Satechi SM3 机械键盘测评:安静高效的生产力利器</strong></p>
- This old mobile phone has become a fire hazard right before my eyes.
- <p>苹果日历的邀请函:与苹果待办事项有10种不同之处</p>
- <p><strong>苹果的工作:</strong> 2025 年苹果会发布一个与谷歌 Workspace 竞争的产品吗?</p>
- <p>苹果不太可能会举办特别活动来宣布 iPhone SE 4。</p>
- Today's New York Times Crossword Puzzle Clues and Answers (#608)
- Ubuntu 20.04 LTS 的支持即将到期。
- <p>读书清单太长了吗?让 AI 为您朗读。</p>
- This is my holy grail Blu-ray player.
- <p>Apple will release new products next week. Here's what's coming.</p>



