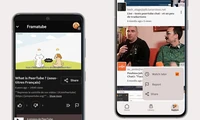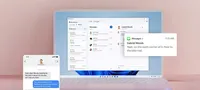如何离线使用 Gmail 管理电子邮件
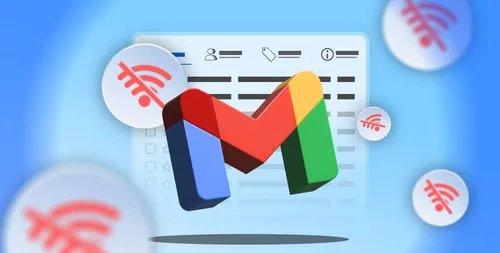
假设你即使没有网络连接也能查看电子邮件并起草回复?使用 Gmail 的离线模式,你可以做到。此功能允许您访问收件箱、阅读邮件以及起草将在您重新上网后发送的电子邮件。
Gmail离线模式是什么?
Gmail离线模式允许您即使没有互联网连接也能访问、阅读和管理电子邮件。与其完全与收件箱断开连接,您可以继续像在线工作一样工作,而您编写的任何邮件都将存储在“发件箱”文件夹中,并在设备重新连接后自动发送。
此功能在旅行、工作于网络不稳定地区或遇到意外网络中断时尤为有用。离线同步Gmail会同步您的最近邮件,这样您即使没有网络连接也能搜索邮件、打开附件,甚至回复邮件,不会被打断。
如果您使用的是工作或学校帐户,可能需要管理员启用此功能。 一旦设置完成,您可以通过 Google Chrome 在离线状态访问 Gmail,即使没有稳定的连接也能保持生产力。如何启用 Gmail 脱机模式
要启用 Gmail 脱机模式,您需要使用谷歌 Chrome 浏览器,因为它在其他浏览器或隐身模式下不起作用。首先,请通过访问 mail.google.com 在您的电脑上使用 Chrome 打开 Gmail。
在右上角点击设置图标。
快速设置面板将在右侧出现。点击“查看所有设置”以打开完整设置页面。
从顶部的选项卡列表中选择“离线”。确保已选中“启用离线邮件”选项。
启用后,您可以调整设置,例如同步多少天邮件。Gmail 会将这些邮件存储在您的设备上,让您可以在没有互联网连接的情况下访问它们。 您还会看到正在使用的存储空间大小,并可以选择登录时保留或删除离线数据。
设置好您的偏好后,保存更改。如果您计划经常使用离线 Gmail,在 Chrome 中书签 mail.google.com 可以更方便地访问。
请记住,需要在每个想要使用离线访问功能的设备上单独启用离线访问。
离线邮件管理
启用 Gmail 脱机模式后,您可以继续处理电子邮件,几乎就像在线一样。您可以在 Chrome 中打开 Gmail,访问收件箱、搜索过去邮件、阅读邮件,甚至撰写回复。唯一的区别是,您发送的电子邮件不会立即送达——它们会存储在新的“发件箱”文件夹中,并在设备重新连接到互联网后自动发送。
离线模式下搜索邮件效率高是因为 Gmail 会将同步消息存储在你的设备上。然而,请记住,只有来自所选同步周期(例如过去 7、30 或 90 天)的邮件才会可用。如果你需要一个未同步的旧邮件,你必须等到你回到在线状态才能查看它。
即使使用 Gmail 脱机模式,附件也会受到影响。如果邮件已与附件同步,您可以在没有互联网连接的情况下查看它。但是,下载新的附件或发送包含大文件的电子邮件需要等到恢复连接为止。
为了保持组织,您可以将电子邮件移动到不同的文件夹、归档对话,甚至删除不需要的消息。这些更改下次连接时仍会与您的在线 Gmail 帐户同步。如果您撰写新邮件,Gmail 会通知您它处于离线状态,但会自动排队发送该消息。
有效利用 Gmail 离线模式意味着提前规划——如果你知道一段时间内将没有互联网连接,同步更多天的邮件可以让你访问更广泛的对话。有了这些功能,即使无法上网,你也能保持生产力。
分类
最新文章
- <p><strong>Satechi SM3 机械键盘测评:安静高效的生产力利器</strong></p>
- This old mobile phone has become a fire hazard right before my eyes.
- <p>苹果日历的邀请函:与苹果待办事项有10种不同之处</p>
- <p><strong>苹果的工作:</strong> 2025 年苹果会发布一个与谷歌 Workspace 竞争的产品吗?</p>
- <p>苹果不太可能会举办特别活动来宣布 iPhone SE 4。</p>
- Today's New York Times Crossword Puzzle Clues and Answers (#608)
- Ubuntu 20.04 LTS 的支持即将到期。
- <p>读书清单太长了吗?让 AI 为您朗读。</p>
- This is my holy grail Blu-ray player.
- <p>Apple will release new products next week. Here's what's coming.</p>
![《生化危机2》已上架App Store,距 debut 已经26年* [75%折扣]](https://s.techinfohub.cn/upload/01/4f2b465e_thumb.webp)