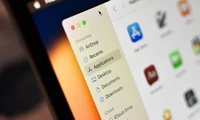<p> Linux 和 Windows 之间共享文件的八种最简单的方法</p>
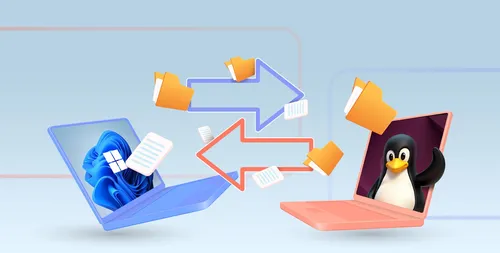
在 Linux 和 Windows 之间共享文件有时可能会感到有些困难,但这并非不可避免。无论是在网络上传输文件、使用双启动设置还是仅仅移动一些文档,都有几种可靠的方法可以实现。
我将从最简单的选项开始,逐步转向更高级的方法,这样您可以根据自己的舒适度和需求选择最佳方案。8 种云存储服务
像Dropbox 和 Google Drive 这样的云存储平台可以轻松地在 Linux 和 Windows 系统间共享文件。这些服务会将你的文件同步到云端,让你能够从任何设备无缝访问它们。
不过,如果你依赖云服务来存储大量文件,就需要开始付费了。当达到一定容量级别时,您必须开始为存储付费。然而,如果您更熟悉技术方面,可以使用像Nextcloud这样的解决方案在本地网络上托管自己的云存储。
7 个 USB 闪存驱动器
U盘是将文件在Linux和Windows之间传输的一种简单方法。使用兼容两种系统的文件系统,例如FAT32或exFAT格式化驱动器,可以确保在这两种系统上都能轻松访问。
例如,您可以使用 Linux 上的 GParted 或 Windows 上的磁盘管理工具将 USB 驱动器格式化为 exFAT。然后只需将文件复制到驱动器并将其传输到不同系统之间即可。
6 个网络驱动器
映射网络驱动器使 Linux 和 Windows 计算机可以始终访问共享文件夹。无论是在 Linux 上挂载 Windows 共享,还是在 Windows 上挂载 Linux 共享,都非常方便。 这使得它在本地环境中进行基于网络的文件共享非常理想。
点对点工具
一些流行的点对点工具可以用于在 Linux 和 Windows 之间共享文件,例如:
- Filezilla
- WinSCP
SSH 上的 Rsync
Rsync 是一个强大的命令行工具,可以用于通过 SSH 连接在 Linux 和 Windows 之间同步文件。它可以有效地传输大型文件和文件夹,并只传输更改的部分,从而节省时间和带宽。
HTTP 文件共享
您可以使用 Web 服务器软件(例如 Apache 或 Nginx)在 Linux 上设置 HTTP 文件共享。Windows 用户可以使用浏览器访问共享文件夹的内容。 这是一种简单但不太安全的共享方法,因为它不加密传输的数据。
SFTP (安全文件传输协议)
SFTP 是一种安全的文件传输协议,使用 SSH 加密数据传输,从而确保文件在传输过程中不被窃听或修改。它可以用于在 Linux 和 Windows 之间安全地共享文件。
- **主机:<Linux IP 地址> (例如,192.168.1.10)
- 用户名:您的Linux用户名
- 密码:你的Linux密码
- 端口 22
在 Linux 和 Windows 之间安全连接和传输文件。
Samba (SMB 协议)
Samba 是 Linux 和 Windows 之间共享文件最受欢迎的解决方案之一。 通过使用 SMB 协议,Linux 系统可以充当 Windows 可以无缝访问的文件服务器。 这使得它在本地环境中进行基于网络的文件共享非常理想。
要在 Linux 上安装 Samba,请打开终端并运行:
使用 `sudo apt update && sudo apt install samba` 命令更新软件包列表并安装 Samba 软件包。
这是适用于Ubuntu、Mint和其他Debian派生版本的操作。 或者,使用您发行版的等效命令。
然后,验证安装:
SMB守护进程版本信息
要配置 Samba,请使用您选择的编辑器打开 Samba 配置文件:
使用超级用户权限打开 `/etc/samba/smb.conf` 文件。
在底部添加:
共享文件夹路径 = /home/你的用户名/Shared 可用 = 是 有效用户 = 你的用户名 只读 = 否 可浏览 = 是 公开 = 否 可写 = 是
保存并退出编辑器,然后创建共享文件夹:
创建~/Shared文件夹
调整权限:
赋予~/Shared目录所有者、组和其他人读写执行权限。
向Samba添加你的Linux用户:
使用 sudo 命令添加您的用户名到 Samba 密码数据库。
并按照提示设置密码。
重启 Samba 服务:
使用超级用户权限重启 Samba 服务。
要从 Windows 访问共享,请在 Windows 上打开文件资源管理器。 在地址栏中输入:
Linux IP 地址(例如:192.168.1.10)
使用您创建的Samba用户名和密码登录。
共享文件夹现在可见且可访问。
在 Linux 和 Windows 之间共享文件并不一定复杂。无论您是否喜欢使用 Samba 进行网络共享、SFTP 进行安全传输,还是 USB 驱动器进行简单操作,总有一种方法适合您的需求。 通过选择合适的工具并遵循最佳实践,您可以使文件共享变得无缝且高效。
分类
最新文章
- <p><strong>Satechi SM3 机械键盘测评:安静高效的生产力利器</strong></p>
- This old mobile phone has become a fire hazard right before my eyes.
- <p>苹果日历的邀请函:与苹果待办事项有10种不同之处</p>
- <p><strong>苹果的工作:</strong> 2025 年苹果会发布一个与谷歌 Workspace 竞争的产品吗?</p>
- <p>苹果不太可能会举办特别活动来宣布 iPhone SE 4。</p>
- Today's New York Times Crossword Puzzle Clues and Answers (#608)
- Ubuntu 20.04 LTS 的支持即将到期。
- <p>读书清单太长了吗?让 AI 为您朗读。</p>
- This is my holy grail Blu-ray player.
- <p>Apple will release new products next week. Here's what's coming.</p>