对于Mac的新用户来说,Option键是您最不了解但最重要的按键之一。
2024/12/23 02:30:17
看起来你在询问有关 macOS 中 Option 键的快捷键信息。如果你有任何具体的问题或需要进一步的帮助,请告诉我!

Mac上的Option键是一个修饰键,用于更改菜单和键盘快捷键的功能。使用Option键可以执行诸如强制退出无响应应用程序、精细调整音量和亮度、在关闭或删除文件时跳过确认等操作。尝试在整个macOS桌面和不同应用中使用Option键,以发现有用的全新快捷键和功能。 Mac键盘上的Option键(在较旧的型号上通常标记为“Alt”)是一个修饰键。它会改变各种菜单中的可用选项,并与其它键组合使用时提供快捷方式。 苹果在解释其功能方面做得不够好,因此很多人是无意中发现它的。要了解它是如何工作的,请打开屏幕顶部的菜单并按下Option键。一些菜单选项会在你眼前突然发生变化。 这发生在macOS的各个方面,以及许多应用程序中。最简单的方法是进行尝试。无论何时你有菜单打开,包括右键上下文菜单,按住Option键看看会发生什么。 “为了帮助您入门,这里有一些我每天使用的技巧。” “精细控制音量和亮度” 在macOS中的音量控制分为16级。有时,你可能需要更精细的控制。按住Option键并使用音量控制按钮可以实现这一点。 剪切(移动)和粘贴文件 在macOS中,剪切和粘贴文件或文件夹并不是显而易见的操作。你可能会期望通过“编辑”>“剪切”来完成这个操作,但该选项是灰色的。 你可以选择文件并使用“编辑”>“复制”或键盘快捷键Command+C将其复制到剪贴板。导航到你想要粘贴的位置。现在选择“编辑”,按下Option键,“粘贴”将变为“移动项目到这里”。 在文本应用中,Option+Backspace 一次删除一个单词而不是一个字符。你还可以使用 Option 键输入特殊字符。 键盘查看器工具可以让您看到哪些字符映射到某些键。要启用它,请进入系统设置 > 键盘,选择“编辑”下的文本输入,然后切换“菜单栏中显示输入菜单”为开启状态。现在点击输入菜单图标并选择“键盘查看器”。按住选项键以查看您可以输入的所有特殊字符。 在应用程序中也使用Option键 “选项键非常有用,令人惊讶的是苹果公司在macOS中隐藏了它的功能。我覆盖了一些我认为最实用的快捷方式,但毫无疑问还有很多其他你可以在网上找到。” 建议你也在应用程序中测试一下Option键。有些应用程序可能在通用的macOS快捷键之上有特定的应用程序快捷键。每次看到菜单时,只需快速按下一个按钮并观察会发生什么。 更多快捷键 还有更多与Option键关联的快捷键是你可能不知道的。值得尝试看看你能找到什么。 一些有用的示例包括Option+F3,这是一个跳转到系统设置的快捷键,以及Option+Command+Backspace,它会立即删除文件,绕过回收站。 在网站上增大文本大小(无需缩放) 在Safari查看菜单中,有放大和缩小选项,可以使页面上的所有内容变大或变小。按住Option键时,这些设置会变为增大文本和减小文本。这会改变字体大小,同时保留图像和其他界面元素基本不变。如果你更喜欢较大的文字,这是一种使页面更易读的简单方法。 在应用程序中也使用Option键 “选项键非常有用,令人惊讶的是苹果公司在macOS中隐藏了它的功能。我覆盖了一些我认为最实用的快捷方式,但毫无疑问还有很多其他你可以在网上找到。” 建议你也在应用程序中测试一下Option键。有些应用程序可能在通用的macOS快捷键之上有特定的应用程序快捷键。每次看到菜单时,只需快速按下一个按钮并观察会发生什么。 更多快捷键 还有更多与Option键关联的快捷键是你可能不知道的。值得尝试看看你能找到什么。 一些有用的示例包括Option+F3,这是一个跳转到系统设置的快捷键,以及Option+Command+Backspace,它会立即删除文件,绕过回收站。 在文本应用中,Option+Backspace 一次删除一个单词而不是一个字符。你还可以使用 Option 键输入特殊字符。 键盘查看器工具可以让您看到哪些字符映射到某些键。要启用它,请进入系统设置 > 键盘,选择“编辑”下的文本输入,然后切换“菜单栏中显示输入菜单”为开启状态。现在点击输入菜单图标并选择“键盘查看器”。按住选项键以查看您可以输入的所有特殊字符。 在应用程序中也使用Option键 “选项键非常有用,令人惊讶的是苹果公司在macOS中隐藏了它的功能。我覆盖了一些我认为最实用的快捷方式,但毫无疑问还有很多其他你可以在网上找到。” 建议你也在应用程序中测试一下Option键。有些应用程序可能在通用的macOS快捷键之上有特定的应用程序快捷键。每次看到菜单时,只需快速按下一个按钮并观察会发生什么。 更多快捷键 还有更多与Option键关联的快捷键是你可能不知道的。值得尝试看看你能找到什么。 一些有用的示例包括Option+F3,这是一个跳转到系统设置的快捷键,以及Option+Command+Backspace,它会立即删除文件,绕过回收站。 在文本应用中,Option+Backspace 一次删除一个单词而不是一个字符。你还可以使用 Option 键输入特殊字符。 键盘查看器工具可以让您看到哪些字符映射到某些键。要启用它,请进入系统设置 > 键盘,选择“编辑”下的文本输入,然后切换“菜单栏中显示输入菜单”为开启状态。现在点击输入菜单图标并选择“键盘查看器”。按住选项键以查看您可以输入的所有特殊字符。 在应用程序中也使用Option键 “选项键非常有用,令人惊讶的是苹果公司在macOS中隐藏了它的功能。我覆盖了一些我认为最实用的快捷方式,但毫无疑问还有很多其他你可以在网上找到。” 建议你也在应用程序中测试一下Option键。有些应用程序可能在通用的macOS快捷键之上有特定的应用程序快捷键。每次看到菜单时,只需快速按下一个按钮并观察会发生什么。 更多快捷键 还有更多与Option键关联的快捷键是你可能不知道的。值得尝试看看你能找到什么。 一些有用的示例包括Option+F3,这是一个跳转到系统设置的快捷键,以及Option+Command+Backspace,它会立即删除文件,绕过回收站。 在文本应用中,Option+Backspace 一次删除一个单词而不是一个字符。你还可以使用 Option 键输入特殊字符。 键盘查看器工具可以让您看到哪些字符映射到某些键。要启用它,请进入系统设置 > 键盘,选择“编辑”下的文本输入,然后切换“菜单栏中显示输入菜单”为开启状态。现在点击输入菜单图标并选择“键盘查看器”。按住选项键以查看您可以输入的所有特殊字符。 在应用程序中也使用Option键 “选项键非常有用,令人惊讶的是苹果公司在macOS中隐藏了它的功能。我覆盖了一些我认为最实用的快捷方式,但毫无疑问还有很多其他你可以在网上找到。” 建议你也在应用程序中测试一下Option键。有些应用程序可能在通用的macOS快捷键之上有特定的应用程序快捷键。每次看到菜单时,只需快速按下一个按钮并观察会发生什么。 更多快捷键 还有更多与Option键关联的快捷键是你可能不知道的。值得尝试看看你能找到什么。 一些有用的示例包括Option+F3,这是一个跳转到系统设置的快捷键,以及Option+Command+Backspace,它会立即删除文件,绕过回收站。 在文本应用中,Option+Backspace 一次删除一个单词而不是一个字符。你还可以使用 Option 键输入特殊字符。 键盘查看器工具可以让您看到哪些字符映射到某些键。要启用它,请进入系统设置 > 键盘,选择“编辑”下的文本输入,然后切换“菜单栏中显示输入菜单”为开启状态。现在点击输入菜单图标并选择“键盘查看器”。按住选项键以查看您可以输入的所有特殊字符。 在应用程序中也使用Option键 “选项键非常有用,令人惊讶的是苹果公司在macOS中隐藏了它的功能。我覆盖了一些我认为最实用的快捷方式,但毫无疑问还有很多其他你可以在网上找到。” 建议你也在应用程序中测试一下Option键。有些应用程序可能在通用的macOS快捷键之上有特定的应用程序快捷键。每次看到菜单时,只需快速按下一个按钮并观察会发生什么。 更多快捷键 还有更多与Option键关联的快捷键是你可能不知道的。值得尝试看看你能找到什么。 一些有用的示例包括Option+F3,这是一个跳转到系统设置的快捷键,以及Option+Command+Backspace,它会立即删除文件,绕过回收站。 在文本应用中,Option+Backspace 一次删除一个单词而不是一个字符。你还可以使用 Option 键输入特殊字符。 键盘查看器工具可以让您看到哪些字符映射到某些键。要启用它,请进入系统设置 > 键盘,选择“编辑”下的文本输入,然后切换“菜单栏中显示输入菜单”为开启状态。现在点击输入菜单图标并选择“键盘查看器”。按住选项键以查看您可以输入的所有特殊字符。 在应用程序中也使用Option键 “选项键非常有用,令人惊讶的是苹果公司在macOS中隐藏了它的功能。我覆盖了一些我认为最实用的快捷方式,但毫无疑问还有很多其他你可以在网上找到。” 建议你也在应用程序中测试一下Option键。有些应用程序可能在通用的macOS快捷键之上有特定的应用程序快捷键。每次看到菜单时,只需快速按下一个按钮并观察会发生什么。 更多快捷键 还有更多与Option键关联的快捷键是你可能不知道的。值得尝试看看你能找到什么。 一些有用的示例包括Option+F3,这是一个跳转到系统设置的快捷键,以及Option+Command+Backspace,它会立即删除文件,绕过回收站。 在文本应用中,Option+Backspace 一次删除一个单词而不是一个字符。你还可以使用 Option 键输入特殊字符。 键盘查看器工具可以让您看到哪些字符映射到某些键。要启用它,请进入系统设置 > 键盘,选择“编辑”下的文本输入,然后切换“菜单栏中显示输入菜单”为开启状态。现在点击输入菜单图标并选择“键盘查看器”。按住选项键以查看您可以输入的所有特殊字符。 在应用程序中也使用Option键 “选项键非常有用,令人惊讶的是苹果公司在macOS中隐藏了它的功能。我覆盖了一些我认为最实用的快捷方式,但毫无疑问还有很多其他你可以在网上找到。” 建议你也在应用程序中测试一下Option键。有些应用程序可能在通用的macOS快捷键之上有特定的应用程序快捷键。每次看到菜单时,只需快速按下一个按钮并观察会发生什么。 更多快捷键 还有更多与Option键关联的快捷键是你可能不知道的。值得尝试看看你能找到什么。 一些有用的示例包括Option+F3,这是一个跳转到系统设置的快捷键,以及Option+Command+Backspace,它会立即删除文件,绕过回收站。 在文本应用中,Option+Backspace 一次删除一个单词而不是一个字符。你还可以使用 Option 键输入特殊字符。 键盘查看器工具可以让您看到哪些字符映射到某些键。要启用它,请进入系统设置 > 键盘,选择“编辑”下的文本输入,然后切换“菜单栏中显示输入菜单”为开启状态。现在点击输入菜单图标并选择“键盘查看器”。按住选项键以查看您可以输入的所有特殊字符。 在应用程序中也使用Option键 “选项键非常有用,令人惊讶的是苹果公司在macOS中隐藏了它的功能。我覆盖了一些我认为最实用的快捷方式,但毫无疑问还有很多其他你可以在网上找到。” 建议你也在应用程序中测试一下Option键。有些应用程序可能在通用的macOS快捷键之上有特定的应用程序快捷键。每次看到菜单时,只需快速按下一个按钮并观察会发生什么。 更多快捷键 还有更多与Option键关联的快捷键是你可能不知道的。值得尝试看看你能找到什么。 一些有用的示例包括Option+F3,这是一个跳转到系统设置的快捷键,以及Option+Command+Backspace,它会立即删除文件,绕过回收站。 在文本应用中,Option+Backspace 一次删除一个单词而不是一个字符。你还可以使用 Option 键输入特殊字符。 键盘查看器工具可以让您看到哪些字符映射到某些键。要启用它,请进入系统设置 > 键盘,选择“编辑”下的文本输入,然后切换“菜单栏中显示输入菜单”为开启状态。现在点击输入菜单图标并选择“键盘查看器”。按住选项键以查看您可以输入的所有特殊字符。 在应用程序中也使用Option键 “选项键非常有用,令人惊讶的是苹果公司在macOS中隐藏了它的功能。我覆盖了一些我认为最实用的快捷方式,但毫无疑问还有很多其他你可以在网上找到。” 建议你也在应用程序中测试一下Option键。有些应用程序可能在通用的macOS快捷键之上有特定的应用程序快捷键。每次看到菜单时,只需快速按下一个按钮并观察会发生什么。 更多快捷键 还有更多与Option键关联的快捷键是你可能不知道的。值得尝试看看你能找到什么。 一些有用的示例包括Option+F3,这是一个跳转到系统设置的快捷键,以及Option+Command+Backspace,它会立即删除文件,绕过回收站。 在文本应用中,Option+Backspace 一次删除一个单词而不是一个字符。你还可以使用 Option 键输入特殊字符。 键盘查看器工具可以让您看到哪些字符映射到某些键。要启用它,请进入系统设置 > 键盘,选择“编辑”下的文本输入,然后切换“菜单栏中显示输入菜单”为开启状态。现在点击输入菜单图标并选择“键盘查看器”。按住选项键以查看您可以输入的所有特殊字符。 在应用程序中也使用Option键 “选项键非常有用,令人惊讶的是苹果公司在macOS中隐藏了它的功能。我覆盖了一些我认为最实用的快捷方式,但毫无疑问还有很多其他你可以在网上找到。” 建议你也在应用程序中测试一下Option键。有些应用程序可能在通用的macOS快捷键之上有特定的应用程序快捷键。每次看到菜单时,只需快速按下一个按钮并观察会发生什么。 更多快捷键 还有更多与Option键关联的快捷键是你可能不知道的。值得尝试看看你能找到什么。 一些有用的示例包括Option+F3,这是一个跳转到系统设置的快捷键,以及Option+Command+Backspace,它会立即删除文件,绕过回收站。 在文本应用中,Option+Backspace 一次删除一个单词而不是一个字符。你还可以使用 Option 键输入特殊字符。 键盘查看器工具可以让您看到哪些字符映射到某些键。要启用它,请进入系统设置 > 键盘,选择“编辑”下的文本输入,然后切换“菜单栏中显示输入菜单”为开启状态。现在点击输入菜单图标并选择“键盘查看器”。按住选项键以查看您可以输入的所有特殊字符。 在应用程序中也使用Option键 “选项键非常有用,令人惊讶的是苹果公司在macOS中隐藏了它的功能。我覆盖了一些我认为最实用的快捷方式,但毫无疑问还有很多其他你可以在网上找到。” 建议你也在应用程序中测试一下Option键。有些应用程序可能在通用的macOS快捷键之上有特定的应用程序快捷键。每次看到菜单时,只需快速按下一个按钮并观察会发生什么。 更多快捷键 还有更多与Option键关联的快捷键是你可能不知道的。值得尝试看看你能找到什么。 一些有用的示例包括Option+F3,这是一个跳转到系统设置的快捷键,以及Option+Command+Backspace,它会立即删除文件,绕过回收站。 在文本应用中,Option+Backspace 一次删除一个单词而不是一个字符。你还可以使用 Option 键输入特殊字符。 键盘查看器工具可以让您看到哪些字符映射到某些键。要启用它,请进入系统设置 > 键盘,选择“编辑”下的文本输入,然后切换“菜单栏中显示输入菜单”为开启状态。现在点击输入菜单图标并选择“键盘查看器”。按住选项键以查看您可以输入的所有特殊字符。 在应用程序中也使用Option键 “选项键非常有用,令人惊讶的是苹果公司在macOS中隐藏了它的功能。我覆盖了一些我认为最实用的快捷方式,但毫无疑问还有很多其他你可以在网上找到。” 建议你也在应用程序中测试一下Option键。有些应用程序可能在通用的macOS快捷键之上有特定的应用程序快捷键。每次看到菜单时,只需快速按下一个按钮并观察会发生什么。 更多快捷键 还有更多与Option键关联的快捷键是你可能不知道的。值得尝试看看你能找到什么。 一些有用的示例包括Option+F3,这是一个跳转到系统设置的快捷键,以及Option+Command+Backspace,它会立即删除文件,绕过回收站。 在文本应用中,Option+Backspace 一次删除一个单词而不是一个字符。你还可以使用 Option 键输入特殊字符。 键盘查看器工具可以让您看到哪些字符映射到某些键。要启用它,请进入系统设置 > 键盘,选择“编辑”下的文本输入,然后切换“菜单栏中显示输入菜单”为开启状态。现在点击输入菜单图标并选择“键盘查看器”。按住选项键以查看您可以输入的所有特殊字符。 在应用程序中也使用Option键 “选项键非常有用,令人惊讶的是苹果公司在macOS中隐藏了它的功能。我覆盖了一些我认为最实用的快捷方式,但毫无疑问还有很多其他你可以在网上找到。” 建议你也在应用程序中测试一下Option键。有些应用程序可能在通用的macOS快捷键之上有特定的应用程序快捷键。每次看到菜单时,只需快速按下一个按钮并观察会发生什么。 更多快捷键 还有更多与Option键关联的快捷键是你可能不知道的。值得尝试看看你能找到什么。 一些有用的示例包括Option+F3,这是一个跳转到系统设置的快捷键,以及Option+Command+Backspace,它会立即删除文件,绕过回收站。 在文本应用中,Option+Backspace 一次删除一个单词而不是一个字符。你还可以使用 Option 键输入特殊字符。 键盘查看器工具可以让您看到哪些字符映射到某些键。要启用它,请进入系统设置 > 键盘,选择“编辑”下的文本输入,然后切换“菜单栏中显示输入菜单”为开启状态。现在点击输入菜单图标并选择“键盘查看器”。按住选项键以查看您可以输入的所有特殊字符。 在应用程序中也使用Option键 “选项键非常有用,令人惊讶的是苹果公司在macOS中隐藏了它的功能。我覆盖了一些我认为最实用的快捷方式,但毫无疑问还有很多其他你可以在网上找到。” 建议你也在应用程序中测试一下Option键。有些应用程序可能在通用的macOS快捷键之上有特定的应用程序快捷键。每次看到菜单时,只需

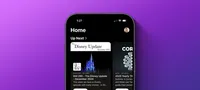

![苹果公司在2007年制作了一个原型的蜂窝MacBook,现在是否应该最终销售一款?[调查]](https://s.techinfohub.cn/upload/01/f9d591fc_thumb.webp)
![《生化危机2》已上架App Store,距 debut 已经26年* [75%折扣]](https://s.techinfohub.cn/upload/01/4f2b465e_thumb.webp)