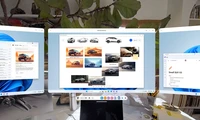如何解决Discord上的流媒体问题
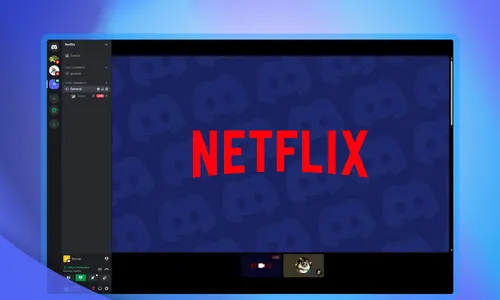
想在Discord上流媒体游戏及其他内容,但遇到问题?我们将帮助你解决最常见的问题。
未找到针对区域:段落下方的获胜广告!未找到针对区域:介绍中部的获胜广告!Discord的屏幕共享功能可以是一个与朋友聚会的好方式。虽然该功能旨在将游戏流式传输到语音聊天,但你也可以使用它来流式传输电影、电视剧和其他几乎任何电脑上的内容。然而,就像任何流媒体服务一样,可能会出现问题,通常是视频或音频方面。我们在这里帮助你解决问题!
未找到适用于区域:内容中的原生广告!为什么Discord会捕获错误的屏幕?
如果你有多个应用程序或显示器,Discord 有时会捕获错误的屏幕,特别是当你尝试直播聊天服务不识别为游戏的内容时。幸运的是,这是一个简单的修复方法,可以将 Discord 指向正确的屏幕。
首先,你需要在Discord上共享你的屏幕。你可以查看我们的深入指南以获取更多关于共享屏幕的信息,但我们也会在下面快速概述一下。
要开始屏幕共享,请进入语音聊天并选择“共享屏幕”选项。此选项位于语音频道底部,同时也在侧边栏的用户名和设置上方。
当你点击按钮时,会弹出一个包含三个主要选项的提示框——应用程序、屏幕和捕获设备,每个部分都有多个选择。
点击一个选项,你将被带到下一个屏幕,该屏幕提供了一些流媒体选项。主要选项是勾选“也共享应用程序音频”框,你可能还需要查看流媒体质量设置。
当你完成设置调整后,点击“直播开始”,你的直播将运行,希望一切顺利。
如果你正在玩一个Discord识别的游戏,选择侧边栏上的“流媒体游戏标题”选项,你将自动进入屏幕共享设置的第二屏幕。Discord也不会询问音频,因为它会自动捕捉游戏的音频。
通常,如果Discord捕获了错误的屏幕(并且你没有不小心选择了错误的捕获),可能是因为你想要直播的应用程序没有出现在Discord的列表中,或者是因为Discord无法识别它。最好的方法是重启应用程序和Discord,看看是否能让你的应用程序被识别。
但是,如果你无法让Discord识别它,你可以共享整个屏幕。Discord警告说音频可能不可用,但你可以通常通过更改一些音频设置(我们将在下面详细说明)来使音频流式传输。
为什么我的流捕获是黑色的?
你把Netflix打开,流媒体到Discord,你的朋友通过语音说:“我什么都看不到!”,尽管在你这边看起来一切正常。这种情况通常发生在你从流媒体服务,如Netflix或Hulu,流媒体观看一部剧集时,有几个原因和解决方法。
第一个可能的问题,也是最有可能的问题是,你在Discord中启用了硬件加速。这个设置在你尝试直播屏幕时可能会导致问题——如果CPU无法处理显示图片,就会出现黑屏。
要解决这个问题,请进入你的Discord设置,然后进入“语音与视频”设置:
关闭从那里开始,向下滚动直到看到硬件加速设置,并将其关闭。
你可能需要重新启动流和Discord,但从那时起,流显示的屏幕应该会正常。
为什么我无法被听到?
你遇到的最后一个常见问题是音频问题,不幸的是,这可能是最难诊断和修复的。有几种方法可以尝试修复这个问题。
首先,让我们从最简单的修复方法开始——重复屏幕共享的说明。有可能“也共享应用程序音频”框没有被勾选,如果没有,只需勾选该框,音频应该就能正常工作。
然而,更可能的问题是Discord的输入和输出设置不正确。即使你之前修复过,Discord也有习惯在没有警告的情况下重置音频设置或切换到另一个音频设备。对于这个问题,你需要返回到Discord的“语音和视频”设置。
在这些设置的顶部,你会看到你的音频输入和输出设置。
默认情况下,Discord 会将这两个设置都设置为“默认”,这意味着它们会转换为你在 Windows 中设置的主要输入和输出音频设备。然而,这并不总是按预期工作。我通常会手动将这些 Discord 设置为我的主要输入和输出,如上图所示。这使得由于 Windows 音频设置发生变化
分类
最新文章
- <p><strong>Satechi SM3 机械键盘测评:安静高效的生产力利器</strong></p>
- This old mobile phone has become a fire hazard right before my eyes.
- <p>苹果日历的邀请函:与苹果待办事项有10种不同之处</p>
- <p><strong>苹果的工作:</strong> 2025 年苹果会发布一个与谷歌 Workspace 竞争的产品吗?</p>
- <p>苹果不太可能会举办特别活动来宣布 iPhone SE 4。</p>
- Today's New York Times Crossword Puzzle Clues and Answers (#608)
- Ubuntu 20.04 LTS 的支持即将到期。
- <p>读书清单太长了吗?让 AI 为您朗读。</p>
- This is my holy grail Blu-ray player.
- <p>Apple will release new products next week. Here's what's coming.</p>