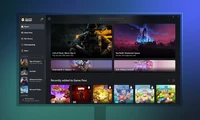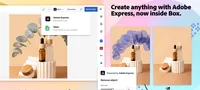如何在Windows 11上设置自动关机
Windows 11提供多种方法让电脑在指定时间自动关闭,包括使用任务计划程序、命令提示符、PowerShell、运行对话框、任务管理器、桌面快捷方式和键盘快捷方式。这些方法允许用户通过设置关机任务来实现自动关机,方便用户在不需要手动操作时关闭电脑。
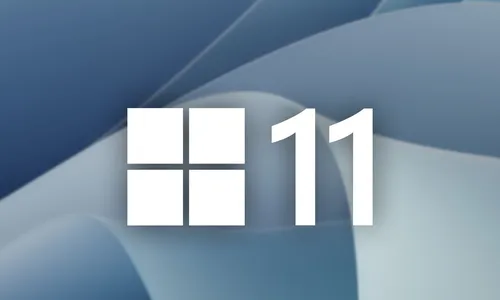
使用任务计划程序
Windows 11 内置的任务计划程序工具允许你在指定时间运行预定义的任务。你可以将关机任务分配给这个工具,并在你指定的时间运行该任务。要实现这一点,请打开Windows搜索(按Windows+S),输入任务计划程序,并选择该工具。从工具的菜单栏中,选择操作 > 创建基本任务。在创建基本任务向导窗口中,点击“名称”字段并输入任务的名称(例如自动关机可选地,输入任务的描述。然后,点击“下一步”。在以下屏幕上,选择任务的重复频率。如果你想让电脑只自动关机一次,请选择“一次”。否则,请选择其他选项。然后,点击“下一步”。在以下页面上,选择您希望电脑关闭的日期和时间,然后选择“下一步”。该工具将在你指定的时间询问你想要做什么。选择“启动程序”,然后点击“下一步”。点击“浏览”按钮,导航到以下路径,并选择“shutdown.exe”文件。此文件帮助你关闭电脑。如果你在除C盘以外的驱动器上安装了Windows,请将路径中的驱动器字母替换为相应的字母。C:\Windows\System32\选择“添加参数(可选)”字段,并输入以下参数:/s /t 0 /f以下是每个参数的解释:- s: This tells the shutdown.exe file to turn off your PC.
- t: This, followed by 0 (zero), tells the file to shut down your PC immediately. You can replace this with any time you want.
- f: This forces your PC to shut down even if there are interfering apps.
使用命令提示符
如果你喜欢使用命令,可以使用命令提示符关闭你的电脑。要这样做,打开Windows搜索,输入“命令提示符”,然后点击打开。在命令提示符窗口中,输入“shutdown /s /t 0”并按回车键,电脑将立即关闭。命令提示符,然后选择“以管理员身份运行”。在用户账户控制提示中选择“是”。关闭电脑的命令即使你不以管理员身份运行CMD也会生效。然而,像"/f"这样的参数会强制关闭应用程序,可能会导致问题,因为它们需要提升的权限。在命令提示符中,输入以下命令。将"seconds"替换为关机时间,然后按Enter。要快速将分钟转换为秒,将分钟乘以60。要将小时转换为秒,将小时乘以3600。shutdown /s /t 秒数 /f
例如,要让电脑在一分钟后关机,可以使用以下命令:"shutdown -s -t 60关机 /s /t 60 /f如果你想在指定时间之前取消关机操作,请使用以下命令。这将中止关机操作。关机 /a那就是全部。使用 PowerShell
如果你更喜欢使用PowerShell而不是命令提示符,可以使用此工具中的一个cmdlet来关闭你的电脑。要这样做,访问Windows搜索,输入PowerShell,然后选择“以管理员身份运行”。在用户账户控制提示中选择“是”。在PowerShell窗口中,输入以下cmdlet。请将"seconds"替换为关机时间,然后按Enter。powershell Start-Sleep -Seconds 秒数; Stop-Computer例如,要在五分钟后关机,可以运行以下cmdlet:Start-Sleep -Seconds 300; Stop-Computer
要取消计划的关机,请运行以下 cmdlet:关机 /a你已经准备好了。从运行对话框
在Windows 11上运行允许你启动各种系统工具。你可以使用此工具来安排关闭你的电脑。要执行此操作,请按 Windows+R 打开运行对话框。在打开的框中,输入以下命令。将 "seconds" 替换为关机时间,然后按 Enter。shutdown /s /t 秒数 /f
如果你想在时间到期前取消计划关机,可以打开运行并执行以下命令:关机 /a你完成了。使用任务管理器
任务管理器有一个选项,允许你启动实用程序并运行命令。你可以使用此功能运行一个命令,该命令安排关闭你的电脑。首先,右键点击Windows任务栏,选择“任务管理器”。在打开的工具中,在顶部点击“运行新任务”。在“新建任务”对话框中,选择文本字段并输入以下内容。将“seconds”替换为关机时间,然后选择“确定”或按Enter键。shutdown /s /t 秒数 /f
如果您想取消关机,请使用以下命令:关机 /a你已经准备好了。 带有桌面快捷方式你可以创建一个桌面快捷方式,当你点击它时会自动关闭你的电脑。要创建它,按Windows+D访问你的Windows 11桌面。在桌面上,右键点击空白处,选择“新建”>“快捷方式”。在打开的窗口中,点击“输入项的位置”字段,并输入以下命令。将“seconds”替换为关机时间。然后,选择“下一步”。shutdown /s /t 秒数 /f
在以下页面中,点击“为这个快捷方式输入名称”字段,并输入快捷方式名称。这可以是“自动关机”之类的内容。然后,点击“完成”。你的快捷方式已创建。每次你想关闭电脑时,只需双击此快捷方式。 通过快捷键如果你更喜欢使用键盘快捷键,可以将一个快捷键组合绑定到你上面创建的桌面快捷方式。这样,你可以通过按下键组合来安排电脑的关机。要实现这一点,首先,按照上述方法创建一个桌面快捷方式。然后,右键点击快捷方式,选择“属性”。访问“快捷方式”选项卡,点击“快捷键”字段,并输入你想要使用的快捷键。接着,选择“应用”,然后点击“确定”。这就完成了。你现在可以按下定义的快捷键来安排关闭电脑。 这些是一些让Windows 11电脑在指定时间后自动关闭的方法。当你不想因为各种原因手动关闭电脑时,这非常方便。享受便利吧!分类
最新文章
- <p><strong>Satechi SM3 机械键盘测评:安静高效的生产力利器</strong></p>
- This old mobile phone has become a fire hazard right before my eyes.
- <p>苹果日历的邀请函:与苹果待办事项有10种不同之处</p>
- <p><strong>苹果的工作:</strong> 2025 年苹果会发布一个与谷歌 Workspace 竞争的产品吗?</p>
- <p>苹果不太可能会举办特别活动来宣布 iPhone SE 4。</p>
- Today's New York Times Crossword Puzzle Clues and Answers (#608)
- Ubuntu 20.04 LTS 的支持即将到期。
- <p>读书清单太长了吗?让 AI 为您朗读。</p>
- This is my holy grail Blu-ray player.
- <p>Apple will release new products next week. Here's what's coming.</p>