如何在Windows 11中将大文件拆分为多个较小的文件
在Windows 11上,可以使用7-Zip、WinRAR或PowerShell来分割和重新组合大文件。7-Zip和WinRAR是图形工具,而PowerShell则提供了一种命令行方法。这些工具可以帮助你处理文件大小限制,确保文件的完整性和可访问性。
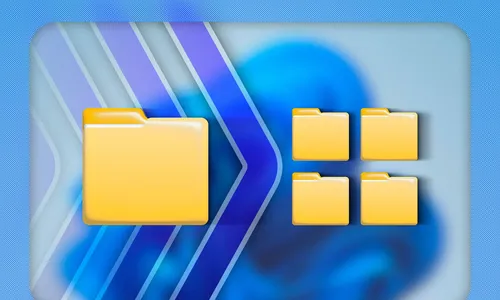
cd 路径
如果文件夹路径包含空格,请将路径用双引号括起来。接下来,在PowerShell中运行以下脚本。在这里,将"MyFile.ext"替换为你想要分割的大型文件的完整文件路径(包括扩展名)。将"10MB"替换为你希望每个文件块的大小。powershell $file = "MyFile.ext" $chunkSize = 10MB $fileStream = [System.IO.File]::OpenRead($file) try { $buffer = New-Object byte[] $chunkSize $i = 0 while ($bytesRead = $fileStream.Read($buffer, 0, $buffer.Length)) { $chunkFileName = "$($file)_Chunk_$i" [System.IO.File]::WriteAllBytes($chunkFileName, $buffer[0..($bytesRead - 1)]) $i++ } } finally { $fileStream.Close() }PowerShell将根据给定的文件创建多个文件,并将这些文件保存在与原始文件相同的分类
最新文章
- <p><strong>Satechi SM3 机械键盘测评:安静高效的生产力利器</strong></p>
- This old mobile phone has become a fire hazard right before my eyes.
- <p>苹果日历的邀请函:与苹果待办事项有10种不同之处</p>
- <p><strong>苹果的工作:</strong> 2025 年苹果会发布一个与谷歌 Workspace 竞争的产品吗?</p>
- <p>苹果不太可能会举办特别活动来宣布 iPhone SE 4。</p>
- Today's New York Times Crossword Puzzle Clues and Answers (#608)
- Ubuntu 20.04 LTS 的支持即将到期。
- <p>读书清单太长了吗?让 AI 为您朗读。</p>
- This is my holy grail Blu-ray player.
- <p>Apple will release new products next week. Here's what's coming.</p>



