我的打印机离线了?(如何让它在线)
打印机离线意味着打印机无法与计算机通信,可能是由于多种原因,包括软件错误、连接问题或硬件故障。修复步骤包括检查打印机状态、错误消息、连接线缆或无线网络、重启设备、清空打印队列、运行故障排除程序、更新软件/固件以及卸载并重新安装打印机。如果以上方法无效,可能需要考虑更换打印机。

"打印机离线"是什么意思?
当打印机显示为离线时,意味着它当前没有通过电缆或Wi-Fi网络连接到计算机。它无法与您的计算机通信,也无法接收打印数据。在某些情况下,这可能是由于打印机已死或存在内部硬件故障。幸运的是,这种严重的故障并不常见——更可能的是存在一些小的软件错误或连接错误。通过修复此处的问题,您可以迅速消除打印机离线的常见原因。很快,您的打印机就会按需打印页面。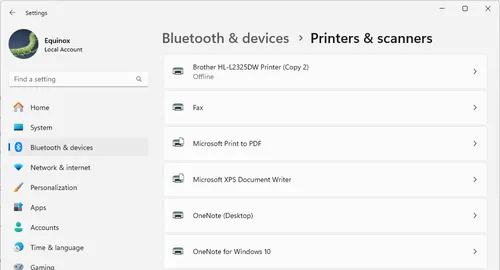 如何修复离线打印机
如何修复离线打印机
正如任何故障排除过程一样,首先应该从最基础的步骤开始。 确保打印机未处于离线模式在Windows系统中,可以手动将打印机置于离线模式。如果通过本地网络共享打印机,更改此设置将阻止其他人使用它。这仅适用于通过USB线连接到您的PC的打印机——如果打印机仅通过Wi-Fi网络连接,则不会显示。要检查打印机状态是否已设置为离线模式,请按 Windows+i 打开设置应用,然后导航到蓝牙和设备 > 打印机和扫描仪 > (您的打印机) > 更多设备和打印机设置。在下一个窗口中,双击你的打印机。在我的情况下,我实际上在列出的设备中有两台相同的打印机。第一台是因为Windows检测到我的Wi-Fi网络上的打印机。第二台,Copy 2,是因为打印机也通过USB物理连接到我的电脑。在这种情况下,我双击了Copy 2。在弹出的窗口中,点击左上角的“打印机”,确保“离线打印”未被勾选。如果被勾选,请取消勾选。一旦你取消选择它,尝试再次打印。 检查打印机上的错误消息Kriangsak Kitisak/Shutterstock.co如果您的打印机有LCD显示屏,请检查是否有任何错误消息可见。可能会有错误图标出现在屏幕旁边或代替屏幕上,这也可以指向具体的问题。如果你不确定某个错误代码、图标或灯的含义,请访问打印机制造商的网站以获取更多信息。 检查打印机线缆或无线连接如果离线打印机直接连接到您的计算机,请检查连接线是否牢固地连接到您的PC和打印机,并且连接线没有损坏。如果打印机连接线看起来被压扁但其他部分完好,它可能仍然在保护外皮内部损坏。如果任何部分看起来有问题,或者它不能牢固地连接到打印机或计算机的USB端口,请考虑更换电缆。如果打印机是无线的,请确保它连接到与计算机相同的Wi-Fi网络。尝试通过断开并重新连接网络来刷新无线连接。如果你最近更改了打印机连接的网络,可能需要重置打印机的Wi-Fi设置。在大多数无线打印机上,你可以通过按住一个按钮或按钮组合来强制将Wi-Fi设置恢复到默认状态。请访问打印机制造商的网站以获取适用于你打印机的正确过程。重启打印机和电脑
一些技术支持热线推荐的建议可能看起来很懒,但关闭并重新打开设备可以解决许多简单的错误,包括离线打印机。关闭打印机和计算机。然后重新启动计算机,计算机完全启动后打开打印机。 清空打印队列中的所有任务打印作业是等待执行的打印任务队列。如果一个打印作业失败,它可能会停留在队列中,从而阻止后续的打印作业完成。这可能会偶尔让您的计算机认为打印机没有连接。在Windows系统中,你可以在系统托盘中的打印机状态监视器查看和清除打印队列。你也可以打开设置 > 蓝牙和设备 > 打印机和扫描仪,选择你的打印机,然后点击“打开打印队列”。点击三个点图标并选择“取消所有”。如果你使用的是Mac,点击Dock中的打印机图标,然后选择“作业”>“我的作业”。接着,选择要删除的打印作业,然后选择“删除”。 运行打印机故障排除程序或许由于打印机问题非常常见,Windows 有一个专门的打印机故障排除工具。你可以在 Windows 10 中找到它,路径是 设置 > 更新和安全 > 故障排除。在 Windows 11 中,路径是 设置 > 系统 > 故障排除 > 其他故障排除工具。运行打印机故障排除程序并按照指示修复它发现的任何问题。如果解决了,你应该很快就能再次使用在线打印机。重启Windows中的打印队列
打印队列是一个系统组件,用于在内存中临时存储打印任务。如果此服务停止工作,可能会导致打印机显示为离线。在服务应用中搜索并打开。在本地服务中,向下滚动直到找到服务列表中的打印队列。它应该在状态列中显示为正在运行。右键点击它并从上下文菜单中选择“重启”。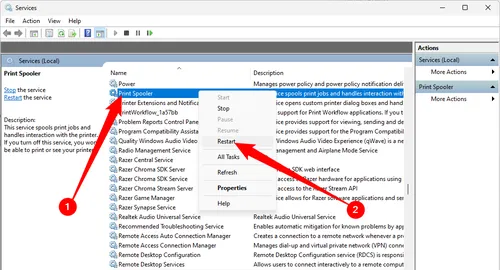 更新打印机软件/固件
更新打印机软件/固件
如果你使用的是随打印机附带的打印软件或稍后下载的软件,请确保将其更新到最新版本。你可能可以在软件内部进行更新。如果不行,请访问制造商的官方网站以获取软件更新并进行安装。为了帮助你开始,这里有几个流行的打印机制造商的驱动下载页面:- Brother
- Canon
- Epson
- HP
- Xerox
卸载并重新安装打印机
如果前面的步骤都没有解决问题,那么就该完全卸载打印机。然后你可以将其恢复到出厂设置,重新从头安装。在Windows中,打开设置>设备>打印机和扫描仪,选择设备,然后点击“移除设备”。现在卸载随设备附带的任何已安装打印软件。在Mac上,点击苹果菜单 > 系统偏好设置 > 打印机与扫描仪。选择要删除的打印机,然后点击“减号”按钮将其移除。如果你的打印机有LCD显示屏,通常可以通过它导航到重置选项。没有显示屏的打印机应该有一个替代的重置过程。你需要检查制造商的网站来学习适用于你打印机的确切方法。现在按照制造商的说明,像安装新打印机一样安装打印机。 打印机仍然离线吗?如果尝试了这里的所有修复方法后,你的打印机仍然离线,可能意味着存在更严重的问题。请在网上查找你确切型号和品牌的用户手册,并确保没有针对该打印机的特定解决方案。你还可以在网上搜索,看看是否有其他人使用相同型号的打印机遇到了相同的问题。如果连这都解决不了问题,可能该考虑换一台打印机了。分类
最新文章
- <p><strong>Satechi SM3 机械键盘测评:安静高效的生产力利器</strong></p>
- This old mobile phone has become a fire hazard right before my eyes.
- <p>苹果日历的邀请函:与苹果待办事项有10种不同之处</p>
- <p><strong>苹果的工作:</strong> 2025 年苹果会发布一个与谷歌 Workspace 竞争的产品吗?</p>
- <p>苹果不太可能会举办特别活动来宣布 iPhone SE 4。</p>
- Today's New York Times Crossword Puzzle Clues and Answers (#608)
- Ubuntu 20.04 LTS 的支持即将到期。
- <p>读书清单太长了吗?让 AI 为您朗读。</p>
- This is my holy grail Blu-ray player.
- <p>Apple will release new products next week. Here's what's coming.</p>


![法院强制移除WordPress与WP Engine争斗中的登录框 [U]](https://s.techinfohub.cn/upload/01/73fc1e9a_thumb.webp)
